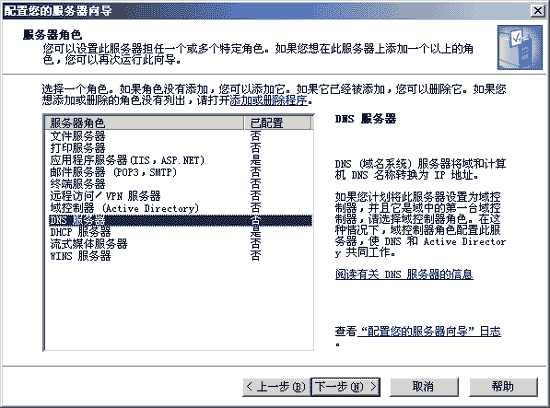巴哥学Server 2003 DNS服务安装篇
邮件中继服务 七天免费试用
“贵有恒,何必三更起五更勤;最无益,只怕一日曝十日寒。”前一段时间巴哥因为一些生活琐事而中止了对Server 2003经典服务的学习,现在终于将所有的事情都安排妥当,学习当然要继续……
在前面几次学习中,老伟向巴哥介绍了部署文件服务、部署DHCP服务和部署WWW服务的基本方法,并且对每一种服务都做了进一步的技术延伸。这种安排让巴哥受益匪浅,既掌握了基础知识,又能有所提高。成功部署WWW服务后,局域网内部用户可以使用IP地址访问内部网站了。然而如果能够让内部用户像访问Internet上的网站一样使用友好的名称(如“www.yesky.com”)访问内部网站,那么肯定会更有意义。巴哥跟老伟谈起了自己的打算,老伟轻松地说:“这有何难,部署一台DNS服务器就可以实现你的想法了。”
可是巴哥并不了解DNS是什么,于是老伟对DNS做了简短的解释。DNS(Domain Name System,域名系统)是一种组织成层次结构的分布式数据库,里面包含有从DNS域名到各种数据类型(如IP地址)的映射。这通常需要建立一种A(Address)记录,意为“主机记录”或“主机地址记录”,是所有DNS记录中最常见的一种。通过DNS,用户可以使用友好的名称查找计算机和服务在网络上的位置。DNS名称分为多个部分,各部分之间用点分隔。最左边的是主机名,其余部分是该主机所属的DNS域。因此一个DNS名称应该表示为“主机名+DNS域”的形式。
小提示:要想成功部署DNS服务,运行Windows Serve 2003的计算机中必须拥有一个静态IP地址,只有这样才能让DNS客户端定位DNS服务器。另外如果希望该DNS服务器能够解析Internet上的域名,还需保证该DNS服务器能正常连接至Internet。
一.安装DNS服务器
默认情况下Windows Server 2003系统中没有安装DNS服务器,老伟所做的第一件工作就是安装DNS服务器。
第1步,依次单击“开始/管理工具/配置您的服务器向导”,在打开的向导页中依次单击“下一步”按钮。配置向导自动检测所有网络连接的设置情况,若没有发现问题则进入“服务器角色”向导页。
小提示:如果是第一次使用配置向导,则还会出现一个“配置选项”向导页,点选“自定义配置”单选框即可。
第2步,在“服务器角色”列表中单击“DNS服务器”选项,并单击“下一步”按钮。打开“选择总结”向导页,如果列表中出现“安装DNS服务器”和“运行配置 DNS 服务器向导来配置DNS”,则直接单击“下一步”按钮。否则单击“上一步”按钮重新配置(如图1)。
|
图1 选择“DNS服务器”角色
第3步,向导开始安装DNS服务器,并且可能会提示插入Windows Server 2003的安装光盘或指定安装源文件(如图2)。
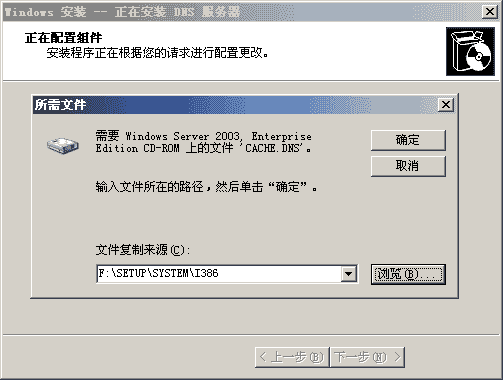 |
图2 指定系统安装盘或安装源文件
小提示:如果该服务器当前配置为自动获取IP地址,则“Windows 组件向导”的“正在配置组件”页面就会出现,提示用户使用静态IP地址配置DNS服务器。
二.创建区域
DNS服务器安装完成以后会自动打开“配置DNS服务器向导”对话框。用户可以在该向导的指引下创建区域。
第1步,在“配置DNS服务器向导”的欢迎页面中单击“下一步”按钮,打开“选择配置操作”向导页。在默认情况下适合小型网络使用的“创建正向查找区域”单选框处于选中状态。而巴哥所管理的网络就不太大,因此保持默认选项并单击“下一步”按钮(如图3)。
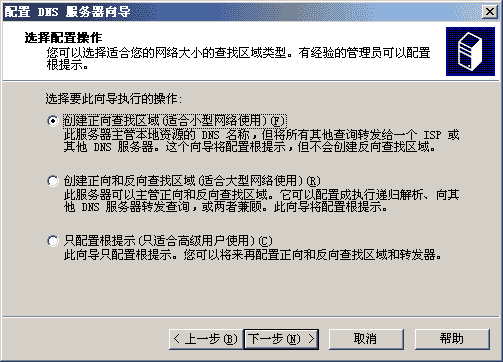 |
图3 选择配置操作
第2步,打开“主服务器位置”向导页,如果所部署的DNS服务器是网络中的第一台DNS服务器,则应该保持“这台服务器维护该区域”单选框的选中状态,将该DNS服务器作为主DNS服务器使用,并单击“下一步”按钮(如图4)。
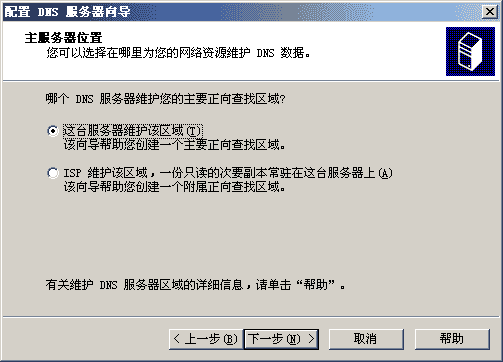 |
图4 确定主服务器的位置
第3步,打开“区域名称”向导页,在“区域名称”编辑框中键入一个能反映公司信息的区域名称(如“yesky.com”),单击“下一步”按钮(如图5)。
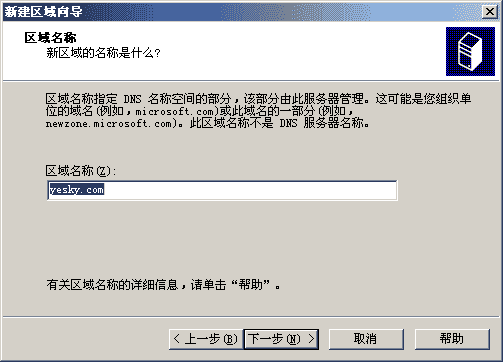 |
图5 填写区域名称
第4步,在打开的“区域文件”向导页中已经根据区域名称默认填入了一个文件名。该文件是一个ASCII文本文件,里面保存着该区域的信息,默认情况下保存在“\windows\system32\dns”文件夹中。保持默认值不变,单击“下一步”按钮(如图6)。
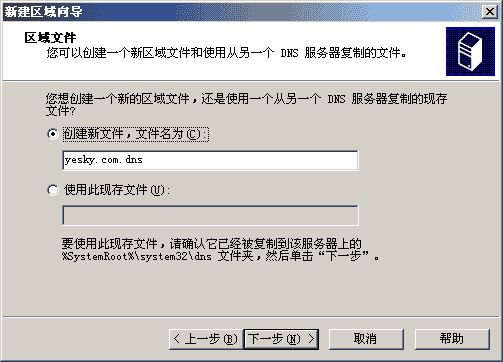 |
图6 创建区域文件
第5步,在打开的“动态更新”向导页中指定该DNS区域能够接受的注册信息更新类型。允许动态更新可以让系统自动地在DNS中注册有关信息,在实际应用中比较有用,因此点选“允许非安全和安全动态更新”单选框,单击“下一步”按钮(如图7)。
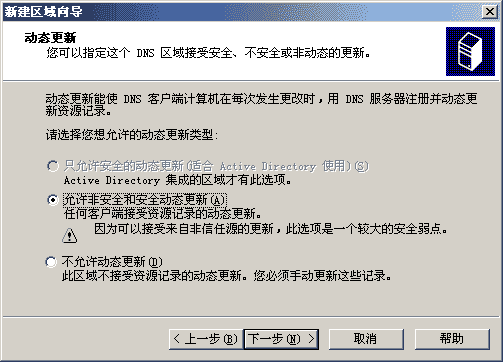 |
图7 选择允许动态更新
第6步,打开“转发器”向导页,保持“是,应当将查询转送到有下列IP地址的DNS服务器上”单选框的选中状态。在IP地址编辑框中键入ISP(或上级DNS服务器)提供的DNS服务器IP地址,单击“下一步”按钮(如图8)。
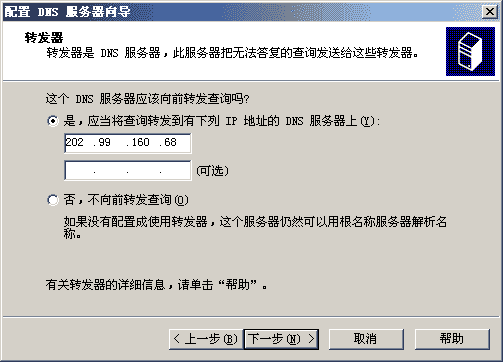 |
图8 配置DNS转发
小提示:通过配置“转发器”可以使内部用户在访问Internet上的站点时使用当地的ISP提供的DNS服务器进行域名解析。
第7步,依次单击“完成/完成”按钮结束“yesky.com”区域的创建过程和DNS服务器的安装配置过程。
三.创建域名
老伟利用向导成功创建了“yesky.com”区域,可是内部用户还不能使用这个名称来访问内部站点,因为它还不是一个合格的域名。接着还需要在其基础上创建指向不同主机的域名才能提供域名解析服务。老伟准备创建一个用以访问Web站点的域名“www.yesky.com”,具体操作步骤如下:
第1步,依次单击“开始”→“管理工具”→“DNS”菜单命令,打开“dnsmagt”控制台窗口。
第2步,在左窗格中依次展开“ServerName”→“正向查找区域”目录。然后用鼠标右键单击“yesky.com”区域,执行快捷菜单中的“新建主机”命令(如图9)。
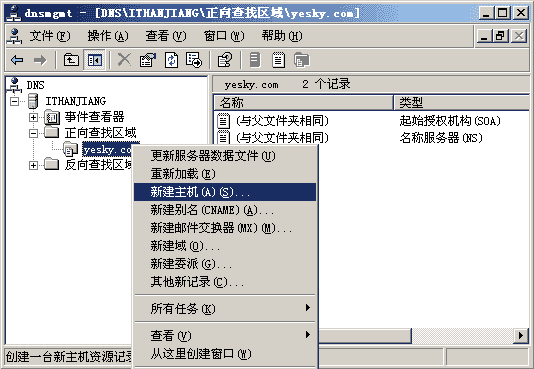 |
图9 执行“新建主机”命令
第3步,打开“新建主机”对话框,在“名称”编辑框中键入一个能代表该主机所提供服务的名称(本例键入“www”)。在“IP地址”编辑框中键入该主机的IP地址(如“192.168.0.198”),单击“添加主机”按钮。很快就会提示已经成功创建了主机记录,最后单击“完成”按钮结束创建。
四.设置DNS客户端
尽管DNS服务器已经创建成供,并且创建了合适的域名,可是如果在客户机的浏览器中却无法使用“www.yesky.com”这样的域名访问网站。这是因为虽然已经有了DNS服务器,但客户机并不知道DNS服务器在哪里,因此不能识别用户输入的域名。用户必须手动设置DNS服务器的IP地址才行。在客户机“Internet协议(TCP/IP)属性”对话框中的“首选DMS服务器”编辑框中设置刚刚部署的DNS服务器的IP地址(本例为“192.168.0.1”,如图11)。
 |
图11 设置客户端DNS服务器地址
然后再次使用域名访问网站,你会发现已经可以正常访问了。
,| 自由广告区 |
 |
| 分类导航 |
| 邮件新闻资讯: IT业界 | 邮件服务器 | 邮件趣闻 | 移动电邮 电子邮箱 | 反垃圾邮件|邮件客户端|网络安全 行业数据 | 邮件人物 | 网站公告 | 行业法规 网络技术: 邮件原理 | 网络协议 | 网络管理 | 传输介质 线路接入 | 路由接口 | 邮件存储 | 华为3Com CISCO技术 | 网络与服务器硬件 操作系统: Windows 9X | Linux&Uinx | Windows NT Windows Vista | FreeBSD | 其它操作系统 邮件服务器: 程序与开发 | Exchange | Qmail | Postfix Sendmail | MDaemon | Domino | Foxmail KerioMail | JavaMail | Winwebmail |James Merak&VisNetic | CMailServer | WinMail 金笛邮件系统 | 其它 | 反垃圾邮件: 综述| 客户端反垃圾邮件|服务器端反垃圾邮件 邮件客户端软件: Outlook | Foxmail | DreamMail| KooMail The bat | 雷鸟 | Eudora |Becky! |Pegasus IncrediMail |其它 电子邮箱: 个人邮箱 | 企业邮箱 |Gmail 移动电子邮件:服务器 | 客户端 | 技术前沿 邮件网络安全: 软件漏洞 | 安全知识 | 病毒公告 |防火墙 攻防技术 | 病毒查杀| ISA | 数字签名 邮件营销: Email营销 | 网络营销 | 营销技巧 |营销案例 邮件人才:招聘 | 职场 | 培训 | 指南 | 职场 解决方案: 邮件系统|反垃圾邮件 |安全 |移动电邮 |招标 产品评测: 邮件系统 |反垃圾邮件 |邮箱 |安全 |客户端 |