邮箱的创建及配置:Exchange2003学习系列之二
出处: “岳雷的微软网络课堂” 博客 作者:岳雷 时间:2008-8-4 0:46:55
我们在上一篇文章中介绍了如何进行Exchange2003的安装,本文中我们介绍如何在Exchange2003中进行邮箱的创建和配置。Exchange2003中有四种邮件接收对象,邮箱,定制接收者,列表,公共文件夹。邮箱是最重要也是最常用的邮件接收对象。由于Exchange和Active Directory的高度集成,创建邮箱成了一件很轻松的任务,利用管理工具中的Active Directory用户和计算机就能完成邮箱的创建,配置,迁移,删除等一系列任务。
实验环境如下图:

Florence..exchtest.com是exchtest.com域的域控制器,Berlin.exchtest.com是exchtest.com域的成员服务器,exchange2003安装在Berlin.exchtest.com上,Florence和Berlin都安装了Win2003简体中文企业版
一 安装系统管理工具
在Berlin上打开管理工具中的Active Directory用户和计算机,查看一个用户的属性,如下图所示,我们可以很清楚地看到Active Directory的架构扩展后,用户属性中已经多了一些和Exchange相关的设置,例如Exchange常规,Exchange功能,Exchange高级,电子邮件地址等。

但我们在域控制器Florence利用Active Directory用户和计算机查看用户的属性,却发现结果如下图所示:很显然,在Florence上我们没有看到和Exchange相关的属性,为什么呢?因为如果要查看扩展后的Active Directory架构,就必须安装Exchange系统管理工具。
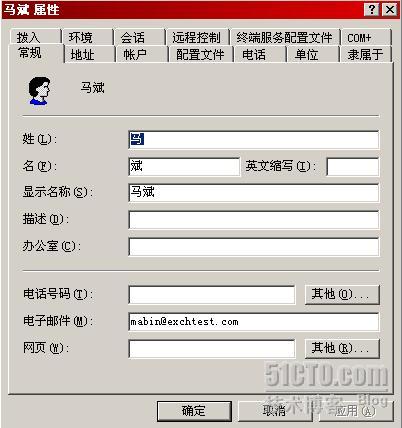
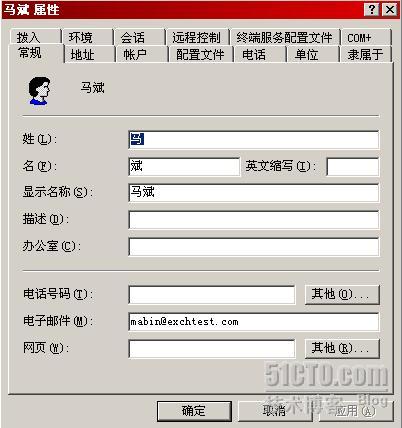
在Florence上放入Exchange2003的光盘,在安装向导中选择“仅安装Exchange系统管理工具”
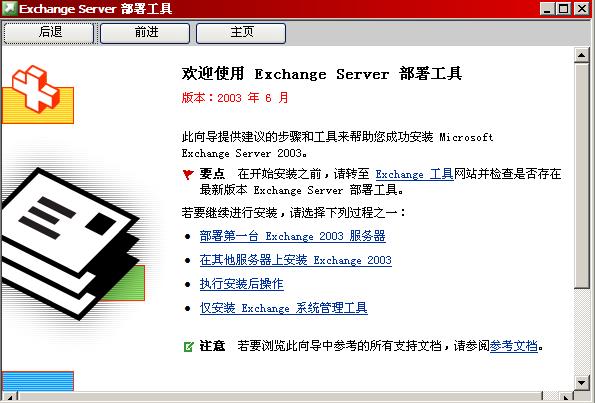
在同意了许可协议后,进行组件选择。注意,我们需要选择“自定义”操作,然后仅仅在
“Microsoft Exchange系统管理工具”组件上选择安装即可。如果不小心选择进行“典型”安装,那就会让Florence也成为一个Exchange服务器。Exchange管理工具安装完成之后,我们在Florence上也可以查看扩展后的Active Directory架构了。
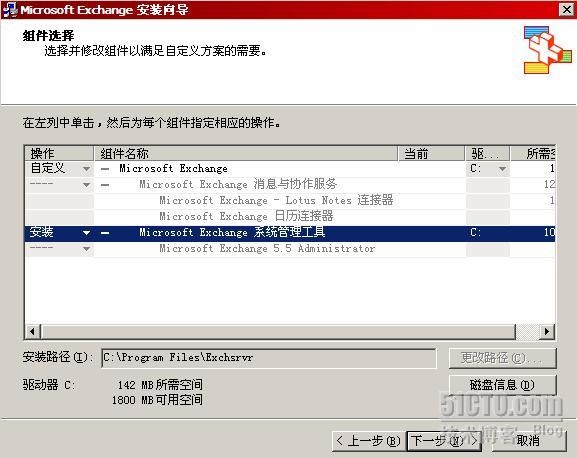
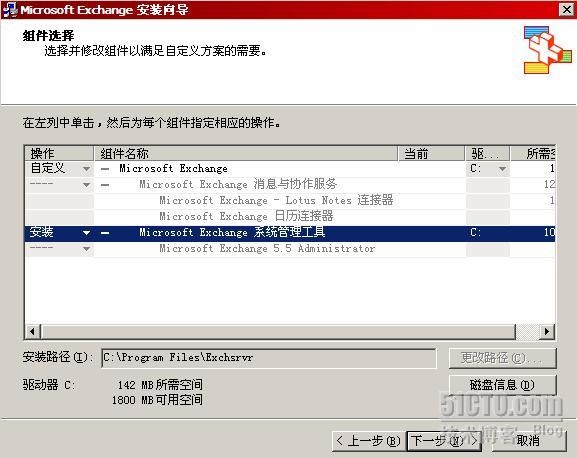
二 创建用户邮箱
在Active Directory用户和计算机中右键单击用户,选择“Exchange任务”
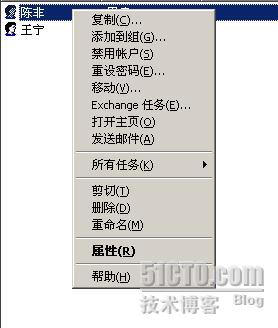
在Exchange任务中选择创建邮箱,任务成功完成后,我们就很轻松地创建出了一个邮箱。

为多个用户创建邮箱也不难,如下图所示,选中多个用户,选择“Exchange任务”,在任务中选择“创建邮箱”即可。

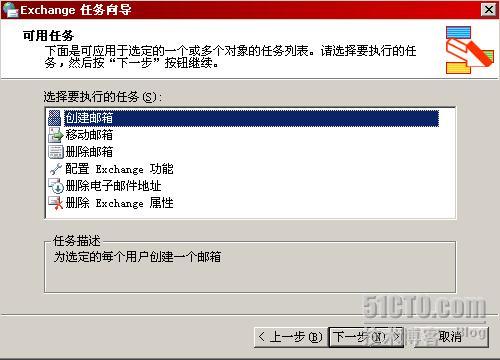
三 邮箱访问测试
邮箱创建之后,我们选择两个邮箱进行简单测试,我们以administrator身份在florence登录,
以mabin身份在berlin登录,准备在两个用户间进行简单的邮件传递测试。访问邮箱时,我们使用的客户端软件是outlook2003,这是微软推荐的最好的exchange客户端软件。我们第一次启动outlook时,outlook会创建一个配置文件,配置文件中记录了后台邮件服务器的类型,服务器的计算机名或IP,被访问的邮箱名等参数,有了配置文件记录这些参数,我们就不用每次启动outlook时都得回答这些问题了。配置文件的创建过程是这样的,第一次启动outook时,会出现配置文件创建向导,如下图所示,我们选择下一步
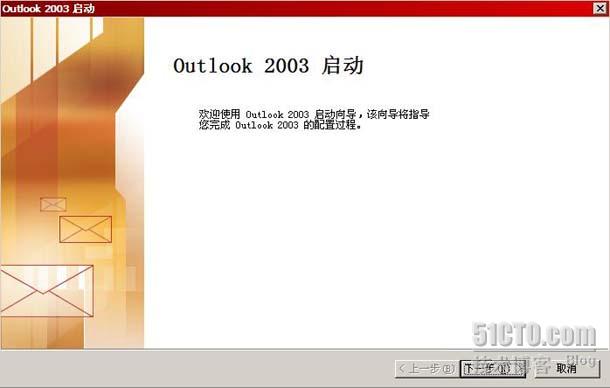
向导询问是否需要配置电子邮件账户,选择“是”,继续下一步

接下来需要回答邮件服务器类型,我们选择"Microsoft Exchange Server"。然后在电子邮件账号配置中,我们输入Exchange服务器的计算机名,以及要访问的邮箱名,不选择使用缓存模式,如下图所示。设置参数后选择“检查姓名”,以确保所输入参数的正确。填写参数完成后就可以进入用户邮箱了。

下图就是进入administrator邮箱后的界面,有两个地方值得我们注意
A 进入邮箱时没有被询问口令,这是因为outook使用了集成身份验证
B administrator邮箱中的文件夹都是英文名称,为什么?暂且卖个关子,后续文章中会有解决办法,好在这个界面问题并不影响我们使用outlook进行测试。
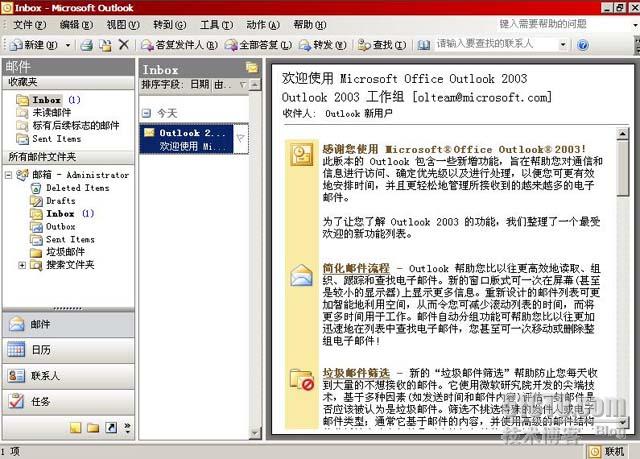
测试时我们选择administrator给mabin发一封邮件,在outlook的“新建”菜单中选择邮件,点击“收件人”,从收件人列表中选择mabin,主题为:邮件测试,如下图
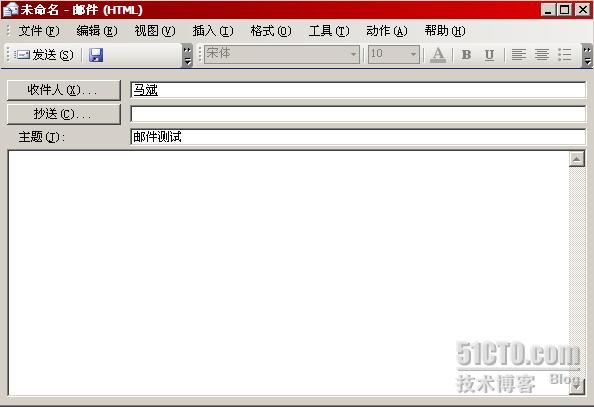
点击“发送”,送出测试邮件。然后我们以mabin身份启动outlook,检查邮箱中有没有收到测试邮件,如下图所示,mabin已经收到了administrator的测试邮件。测试成功,证明我们创建的邮箱已经可以正常工作了。
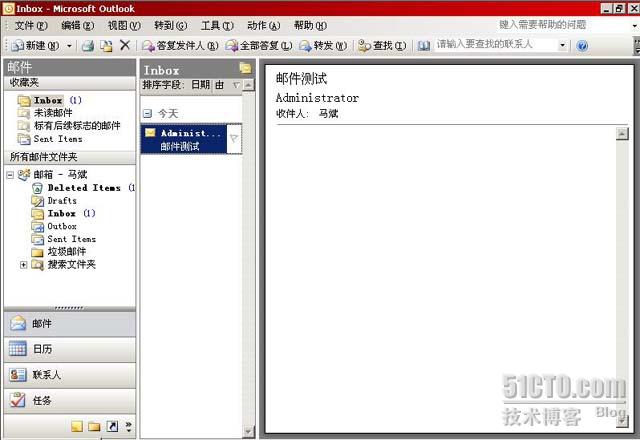
四 Exchange+-邮箱常规配置
利用Active Directory用户和计算机访问用户属性,来到“Exchange常规”标签,如下图所示,我们可对Exchang邮箱的一些常规属性进行简单配置和,具体如下:

a 点击“传递限制”,如下图所示,我们可在配置界面中设置邮件接收/发送时的一些参数。

如下图所示,我们配置了发送邮件最大不能超过10M ,接收邮件最大不能超过15M ,注意,这里的设置仅对当前用户有效,如果想针对所有用户,那需要在Exchange服务器的全局设置中进行配置。如果选择了“仅来自通过身份验证的用户”,那么只有经过身份验证的用户发来的电子邮件才会被邮箱接收,这一选项可让你基本上收不到互联网上其他邮局发来的邮件,因为来自互联网邮局的发件人基本不可能通过Exchange服务器的身份验证。在接受邮件的设置里,默认接受来自任何用户发来的邮件,可设置为只接受特定用户发来的邮件或排除特定用户发来的邮件。

b 传递选项中可设置代表发送的权限,代表发送指的是赋予其他用户以赋予者的名义向外发送邮件,例如总经理允许秘书以总经理的名义给客户发送邮件。我们在代表发送中通过添加按钮将代表发送的权限赋予administrator,这样administrator可以wangning用户的身份发送邮件,我们来测试一下。
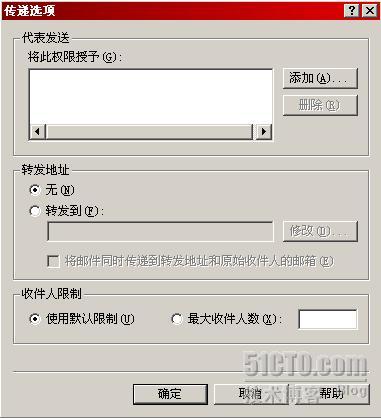
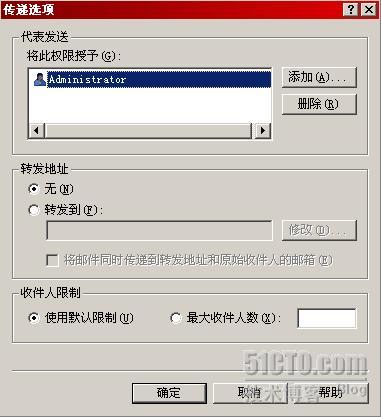
管理员运行outlook,选择新建-邮件,在邮件的视图栏目中选择发件人,如下图所示。选择此项后,发送邮件时我们就可以选择邮件的发送者了,否则默认以邮箱主人的身份向外发送。
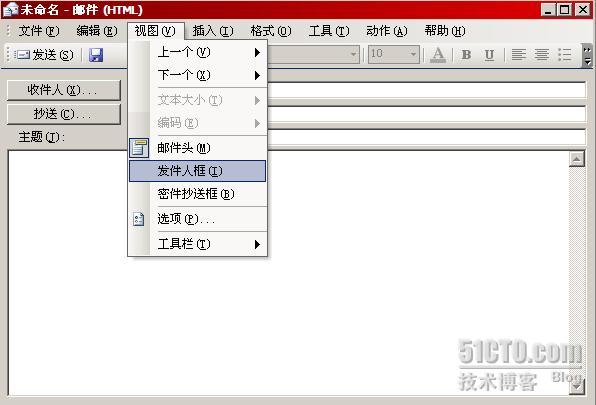
管理员在发件人中个选择wangning,以wangning的身份给mabin发了一封测试邮件,如下图所示,我们来看看结果如何

用户mabin运行outlook,发现收件箱中有一封wangning发来的邮件,其实这封邮件是administrator以wangning的名义发出的,代表发送测试成功。
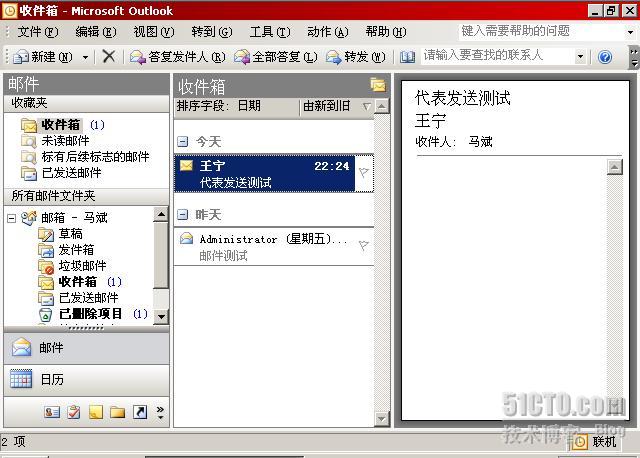
传递选项中还有一个转发地址的设置,这项设置允许将当前邮箱用户收到的邮件转到另外一个指定的邮箱中(用于监视邮件还是比较方便的),如果选中“将邮件同时传递到转发地址和原始收件人的邮箱”,那么原始收件人和转发邮箱都将收到发来的邮件;如果没有选中这个设置,那么就只有转发邮箱能收到发来的邮件。如下图所示,我们设置了将wangning的邮箱转发到administrator,我们可以让mabin给wangning发一封测试邮件,如果wangning收不到邮件,而administrator能收到,那就证明邮件拦截成功了。
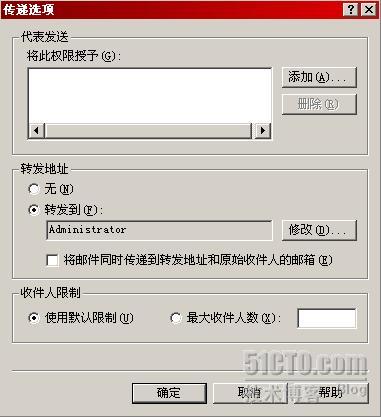
Mabin运行outlook,给wangning发送一封测试邮件,如下图
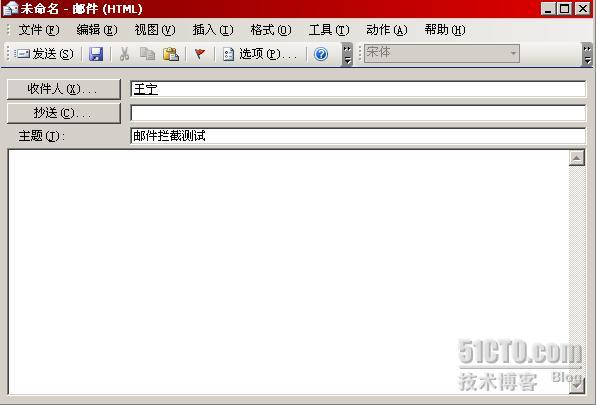
邮件发出后,检查administrator邮箱,发现已收到测试邮件,如下图所示:
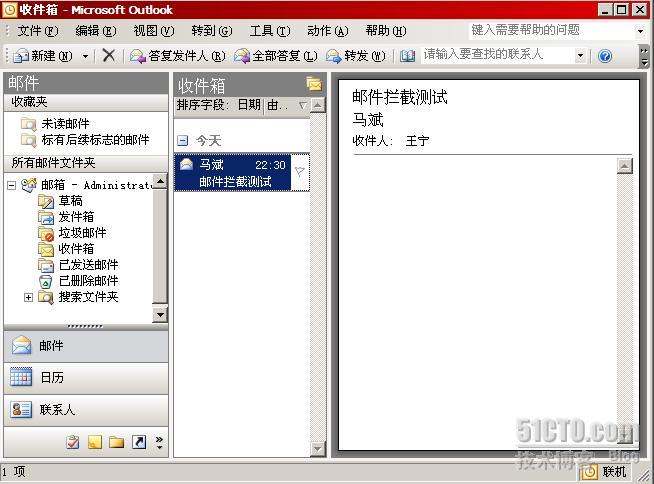
检查wangning的邮箱,没有收到测试邮件,拦截实验成功。
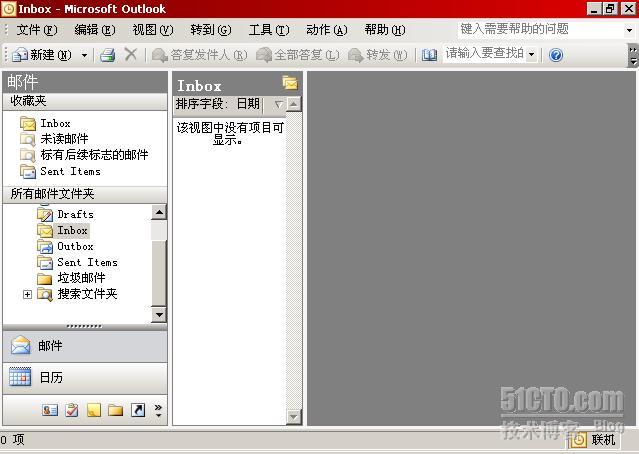
c 邮箱常规配置中的存储限制允许我们设置邮箱的容量以及邮箱删除后的保留时间,如下图所示:

我们修改了一下存储设置,如下图所示,修改后的属性对邮箱容量作了这样的限定:当用户邮箱达到200M 时,Exchange服务器将向邮箱中发出一封警告邮件,提醒用户应及时删除不用的邮件;当邮箱容量达到220M 时,用户将不能用自己的邮箱向外发送邮件,但仍然可以接收邮件;当用户邮箱达到230M 时,用户将既不能发送邮件,也不能接收邮件。保留已删除项目的期限设定为20天,这意味着用户邮箱被删除后在20天内仍然会保留在邮箱存储中,我们可以在邮件恢复中心很轻松地恢复被删除的邮箱。

本文出自 “岳雷的微软网络课堂” 博客,请务必保留此出处http://yuelei.blog.51cto.com/202879/74696
本文出自 51CTO.COM技术博客| 自由广告区 |
| 分类导航 |
| 邮件新闻资讯: IT业界 | 邮件服务器 | 邮件趣闻 | 移动电邮 电子邮箱 | 反垃圾邮件|邮件客户端|网络安全 行业数据 | 邮件人物 | 网站公告 | 行业法规 网络技术: 邮件原理 | 网络协议 | 网络管理 | 传输介质 线路接入 | 路由接口 | 邮件存储 | 华为3Com CISCO技术 | 网络与服务器硬件 操作系统: Windows 9X | Linux&Uinx | Windows NT Windows Vista | FreeBSD | 其它操作系统 邮件服务器: 程序与开发 | Exchange | Qmail | Postfix Sendmail | MDaemon | Domino | Foxmail KerioMail | JavaMail | Winwebmail |James Merak&VisNetic | CMailServer | WinMail 金笛邮件系统 | 其它 | 反垃圾邮件: 综述| 客户端反垃圾邮件|服务器端反垃圾邮件 邮件客户端软件: Outlook | Foxmail | DreamMail| KooMail The bat | 雷鸟 | Eudora |Becky! |Pegasus IncrediMail |其它 电子邮箱: 个人邮箱 | 企业邮箱 |Gmail 移动电子邮件:服务器 | 客户端 | 技术前沿 邮件网络安全: 软件漏洞 | 安全知识 | 病毒公告 |防火墙 攻防技术 | 病毒查杀| ISA | 数字签名 邮件营销: Email营销 | 网络营销 | 营销技巧 |营销案例 邮件人才:招聘 | 职场 | 培训 | 指南 | 职场 解决方案: 邮件系统|反垃圾邮件 |安全 |移动电邮 |招标 产品评测: 邮件系统 |反垃圾邮件 |邮箱 |安全 |客户端 |