6.12 用户如何通过浏览器修改自己的邮箱密码
6.12 用户如何通过浏览器修改自己的邮箱密码
因为Exchange的邮箱用户是在Active Directory中集成的,当用户需要修改密码时,一般要在已加入域的客户端上进行。这样,当用户在修改了登录密码的同时,也就修改了邮箱的密码。但在实际的应用中,许多用户的计算机并不一定直接连接到企业的域中,他们多是通过浏览器并以OWA方式访问Exchange服务器。为了满足这一部分用户的需要,Exchange系统就需要提供更加便捷的修改密码的方式。
6.12.1 安装证书服务器
为了实现客户端自由的修改密码,需要在Exchange服务器上进行如下的操作。
1.修改注册表选项
在Exchange服务器上,运行“regedit”命令进入注册表编辑器,修改HKEY_LOCAL_MACHINE\ SYSTEM\CurrentControlSet\Services\MSExchangeWEB\owa值下的DisablePassword,将其值由1修改为0,如图6-137所示。
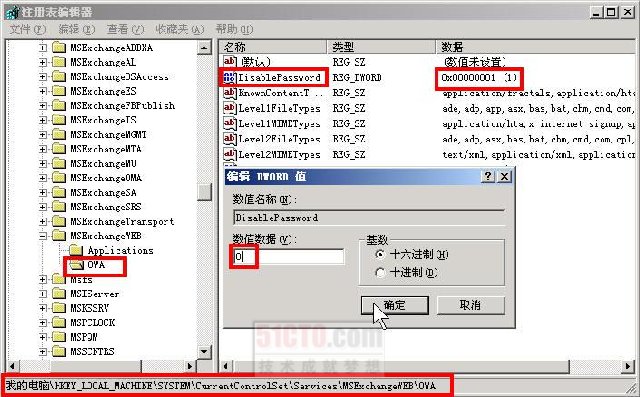 |
| 图6-137 修改注册表选项 |
修改之后,保存退出,此时在OWA中已经有“修改密码”选项,但此时还不能使用。
2.安装证书服务组件
因为Exchange作为邮件服务器时,既可以允许局域网用户使用,也可以使用户通过Internet访问。如果允许用户通过Internet并以OWA方式来修改用户密码,则需要在Exchange服务器上申请并安装证书。需要注意的是,在申请证书时“站点公用名称”必须采用域名,而不应该是Exchange服务器的NetBIOS名称或局域网的IP地址。下面介绍证书的申请和安装过程。
(1)在Exchange服务器上,选择“开始→设置→控制面板→添加/删除程序→添加/删除Windows组件→证书服务”,如图6-138所示,单击“下一步”按钮,弹出如图6-139所示的提示信息,如果确认,单击“是”按钮。
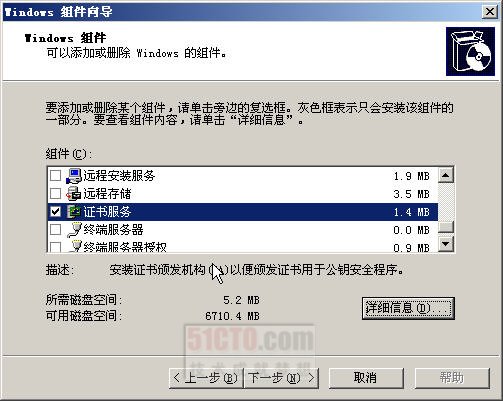 |
| 图6-138 选择“证书服务”组件 |
 |
| 图6-139 系统提示信息 |
(2)单击“下一步”按钮,出现如图6-140所示的对话框,选择“企业根CA”单选按钮。
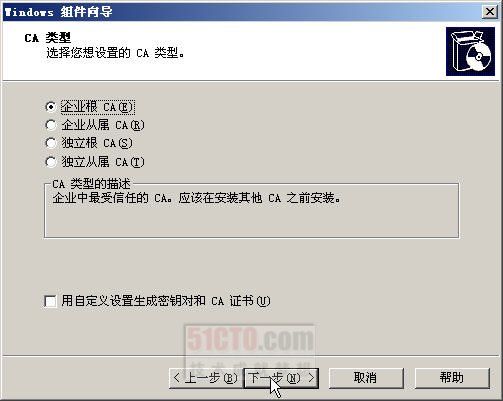 |
| 图6-140 选择CA类型 |
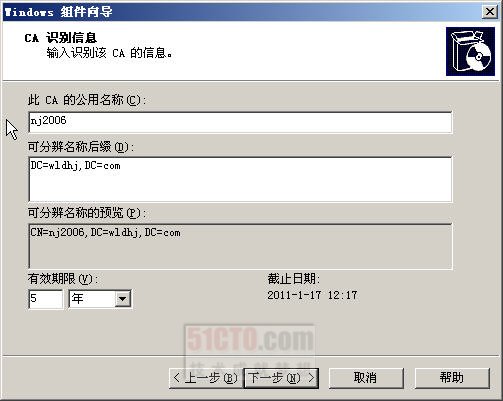 |
| 图6-141 设置CA识别信息 |
(3)单击“下一步”按钮,打开如图6-141所示的“CA识别信息”对话框,在“此CA的公用名称”文本框中输入一个名称(本例为nj2006),在“有效期限”下方可以选择该证书的使用年限(本例为5年)。
(4)单击“下一步”按钮,系统开始安装证书组件,当出现如图6-142所示的对话框时,选择证书文件的存放位置。建议将证书文件存放在NTFS文件格式的分区中。
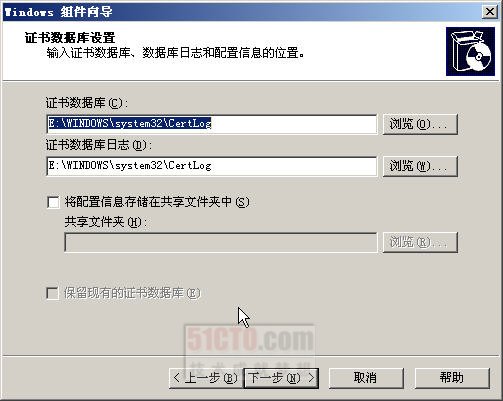 |
| 图6-142 选择证书数据库的存储位置 |
 |
| 图6-143 暂时停止IIS服务 |
(5)单击“下一步”按钮,出现如图6-143所示的对话框。为了安装证书服务,在这里必须选择“是”按钮。由于Exchange的邮件服务功能需要IIS,所以此时Exchange服务器将暂时中断服务。
随后,系统开始从Windows Server 2003安装光盘复制文件,并结束安装。
6.12.2 创建虚拟目录
在安装了“证书服务”组件后,需要通过以下方法创建虚拟目录。
(1)选择“开始→程序→管理工具→Internet服务(IIS)管理器”,打开Internet信息服务(IIS)管理器窗口。
(2)选择“默认网站”,单击鼠标右键,在出现的快捷菜单中选择“新建→虚拟目录”,打开如图6-144所示的对话框,在“别名”文本框中输入要创建的站点别名“IISADMPWD”。
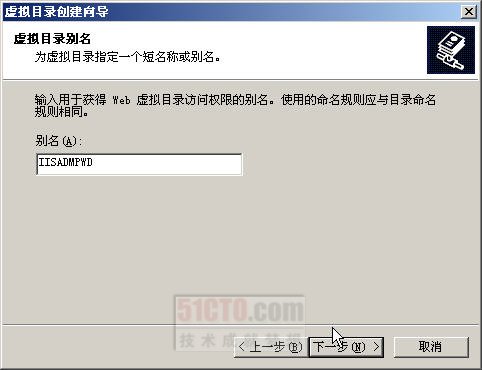 |
| 图6-144 选择虚拟目录的别名 |
注 意
这里的“别名”必须为“IISADMPWD”,应一字不错。
(3)单击“下一步”按钮,打开如图6-145所示的对话框,在“路径”文本框中设置包含此网站内容的目录。如果用户的Windows Server 2003安装在E:分区中,而且在安装IIS时没有改变系统默认目录的话,那么该“路径”将是e:\winnt\system32\inetsrv\iisadmpwd。
 |
| 图6-145 选择虚拟目录的路径 |
注 意
如果没有选择此目录,或更改了目录,用户必须找到“IISADMPWD”目录。如果没有此目录,则说明前面的“证书服务”安装有问题。
(4)单击“下一步”按钮,在出现的如图6-146所示的对话框中,同时选取“读取”和“运行脚本”复选框。
 |
| 图6-146 选择虚拟目录的权限 |
(5)单击“下一步”按钮,完成虚拟目录的创建,如图6-147所示。
 |
| 图6-147 已创建的虚拟目录IISADMPWD |
(6)选择“IISADMPWD”,单击鼠标右键,在出现的快捷菜单中选择“属性”命令,在打开的“IISADMPWD属性”对话框中选择“目录安全性”选项卡,如图6-148所示。
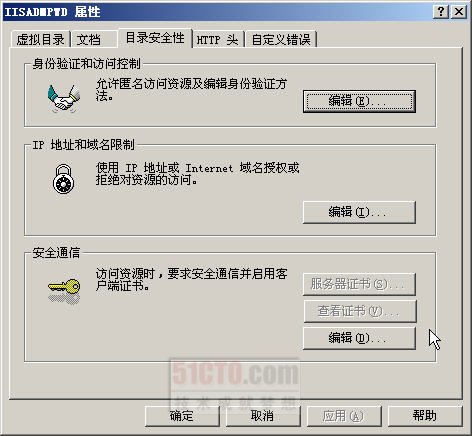 |
| 图6-148 IISADMPWD属性对话框 |
(7)单击“身份验证和访问控制”栏下的“编辑”按钮,打开如图6-149所示的“身份验证方法”对话框,选中“启用匿名访问”复选框。
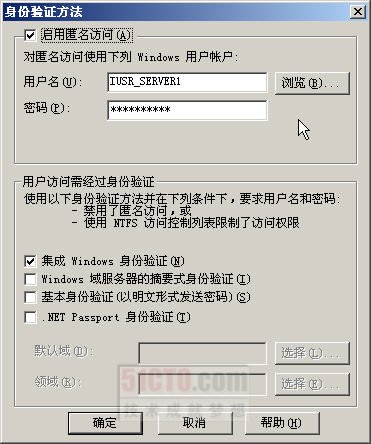 |
| 图6-149 选择“启用匿名访问” |
(8)单击“确定”按钮,完成设置。
(9)进入DOS提示符操作界面,输入以下命令:
cd e\:inetpub\AdminScripts |
运行以下命令:
adsutil.vbs set w3svc/passwordchangeflags 0 |
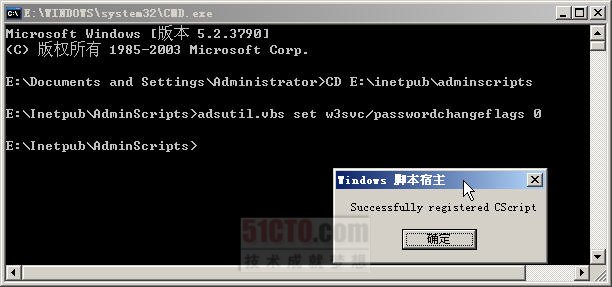 |
| 图6-150 注册CScript |
6.12.3 在Web服务器上申请证书请求
对于需要的证书,可以通过以下方法进行申请:
(1)打开IIS。
(2)选取“默认网站”,单击鼠标右键,在出现的快捷菜单中选择“属性”命令,打开“默认网站属性”对话框。
(3)选择“目录安全性”选项卡,如图6-151所示,单击“安全通信”下的“服务器证书”按钮,打开“欢迎使用Web服务器证书向导”对话框。
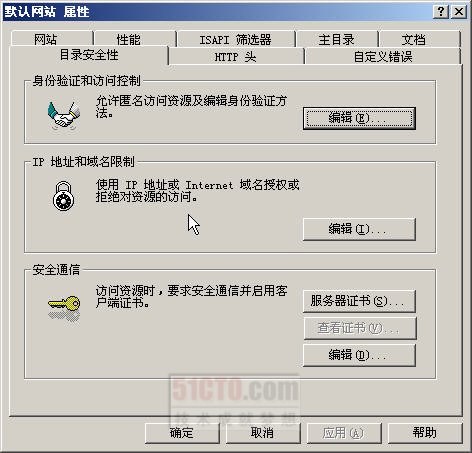 |
| 图6-151 默认网站属性对话框 |
(4)单击“下一步”按钮,打开如图6-152所示的对话框,并在该对话框中选择“新建证书”单选按钮。
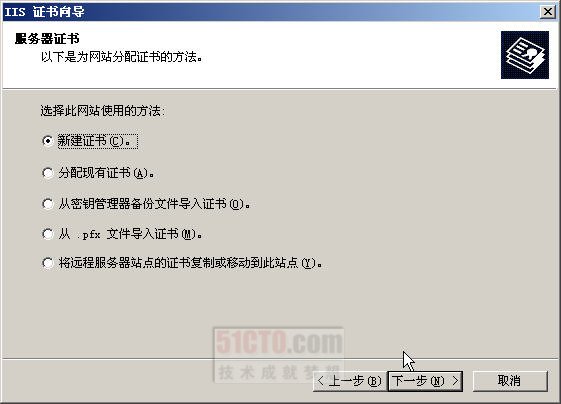 |
| 图6-152 选择服务器证书 |
(5)单击“下一步”按钮,在打开的如图6-153所示的对话框中选择“现在准备证书请求,但稍后发送”单选按钮。
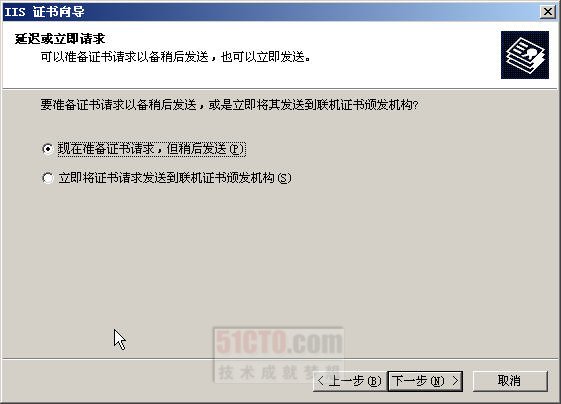 |
| 图6-153 选择证书的请求方式 |
(6)单击“下一步”按钮,在打开的如图6-154所示的对话框中,在“名称”文本框中输入一个便于记忆的证书名称(本例为njjspi)。
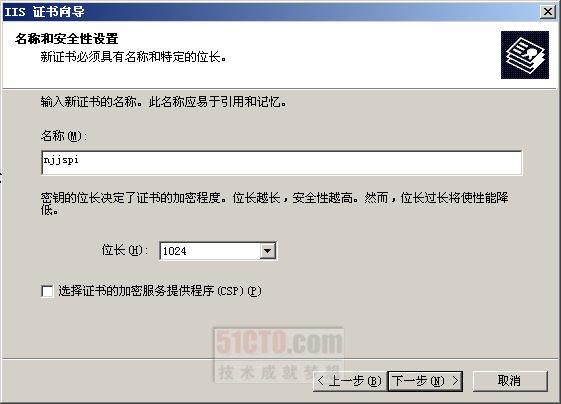 |
| 图6-154 选择新证书的名称 |
(7)单击“下一步”按钮,在打开的如图6-155所示的对话框中输入“单位”和“部门”名称。
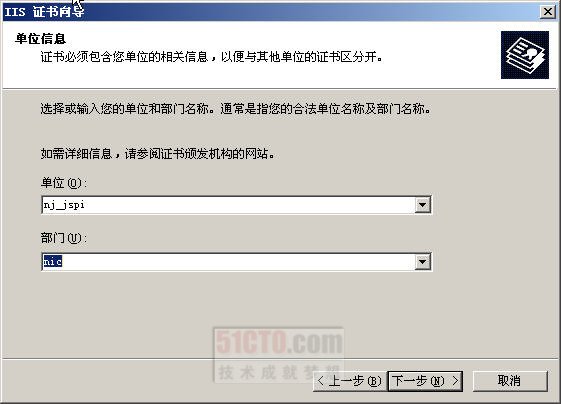 |
| 图6-155 设置单位和部门名称 |
(8)单击“下一步”按钮,打开如图6-156所示的对话框,在“公用名称”下方输入安装证书的服务器的通用名,通用名必须与服务器的FQDN名字相同。如果URL是https://mail.wldhj.com/securedir,则通用名应为mail.wldhj.com。
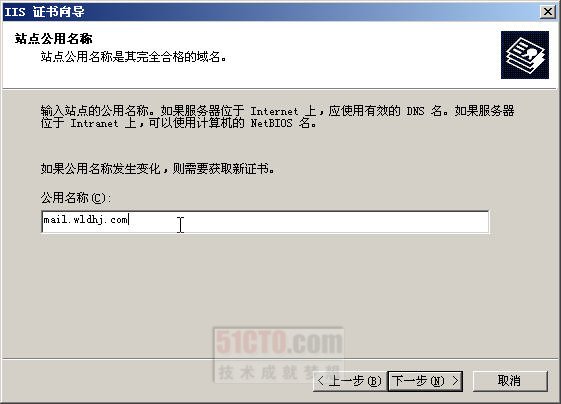 |
| 图6-156 输入公用名称 |
说 明
在“公用名称”下面使用域名申请证书而不是用IP地址申请,这是安全的要求。邮件服务器在修改密码时需要使用安全的Web连接进行访问,这样Internet的用户通过外网IP访问到内网时,就有可能存在两个IP地址(一个为外网IP地址,而在局域网内部则使用内部的IP地址,但这两个地址之间进行网络地址转换,即做了外网IP地址与内网IP地址之间的映射),此时使用IP地址申请的证书就不能使用了。而使用域名的话,在不同的时候或地点,可以根据需要解析到不同的IP地址,就可以解决此问题。
(9)单击“下一步”按钮,在打开的如图6-157所示的对话框中输入地址信息。
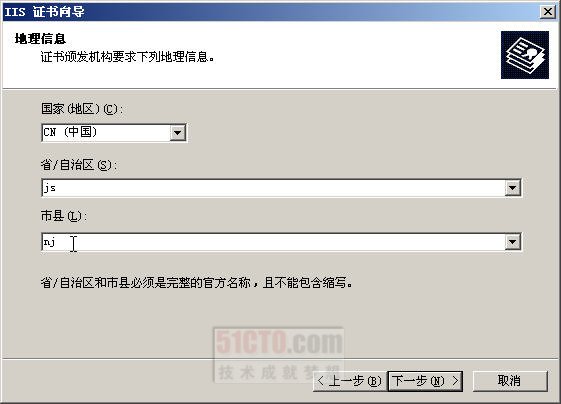 |
| 图6-157 输入国家的地址信息 |
(10)单击“下一步”按钮,打开如图6-158所示的对话框,选择证书文件的存储位置。该证书文件名及存储位置必须牢记。
 |
| 图6-158 选择保存证书文件的文件夹 |
(11)单击“下一步”按钮,打开如图6-159所示的对话框。在该对话框中显示了所有的设置信息。
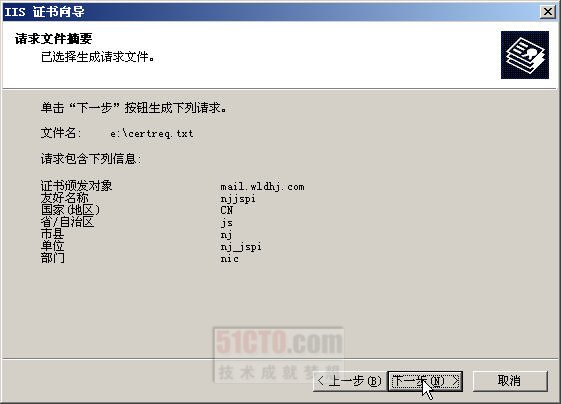 |
| 图6-159 确认设置信息 |
(12)当确认前面的设置无误后,单击“下一步”按钮,打开如图6-160所示的对话框。
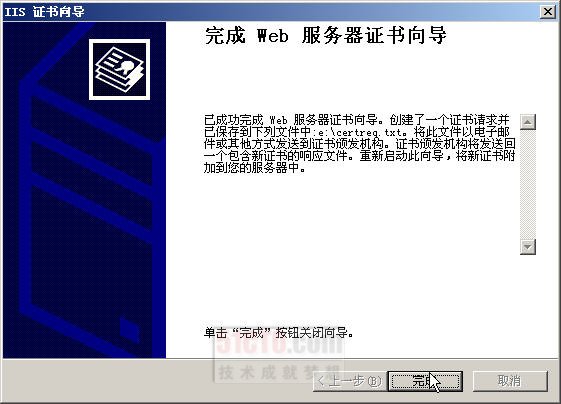 |
| 图6-160 完成设置 |
(13)单击“完成”按钮,完成证书的申请。
6.12.4 证书的下载
通过Web向CA(Certification Authority,证书颁发机构)发送证书申请请求,并颁发下载该证书,具体操作过程如下。
(1)打开IE浏览器,在地址栏中输入http://计算机的IP地址/certsrv,其中“计算机的IP地址”是要安装证书的服务器IP地址,certsrv一定要小写。在打开的如图6-161所示的对话框中,输入该服务器的管理员名称及密码。
 |
| 图6-161 输入系统管理员名称及密码 |
(2)单击“确定”按钮后,将打开如图6-162所示的申请证书页面。
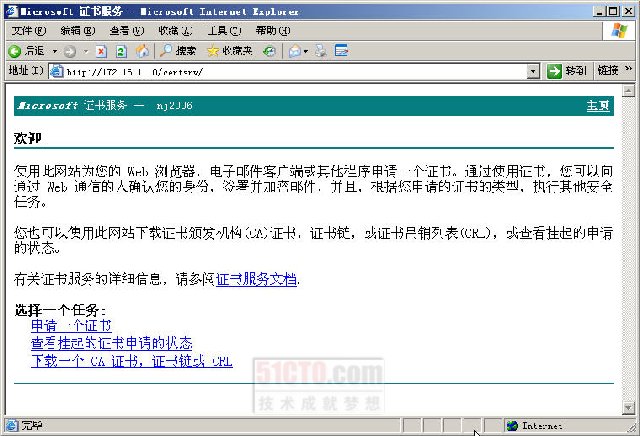 |
| 图6-162 证书申请页面 |
(3)选择“申请一个证书”,打开如图6-163所示的页面。
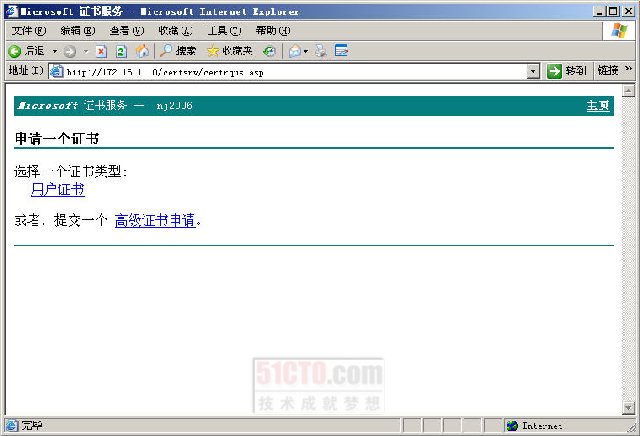 |
| 图6-163 申请证书类型页面 |
(4)选择“高级证书申请”,打开如图6-164所示的页面。
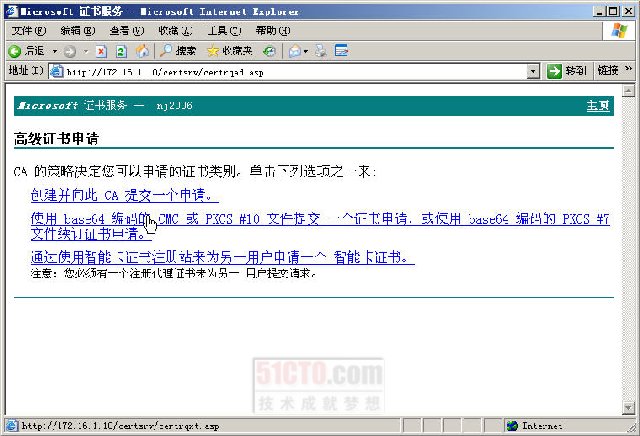 |
| 图6-164 高级证书申请页面 |
(5)选择“使用base64编码的CMC或PKCS#10文件提交一个证书申请,或使用base64编码的PKCS#7文件续订证书申请”,打开如图6-165所示的页面。
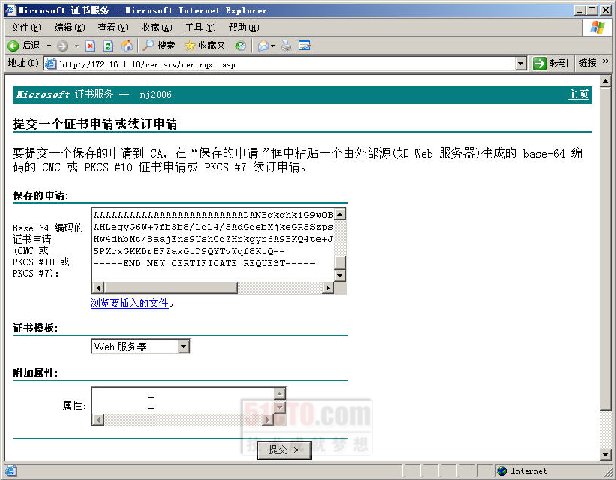 |
| 图6-165 输入证书 |
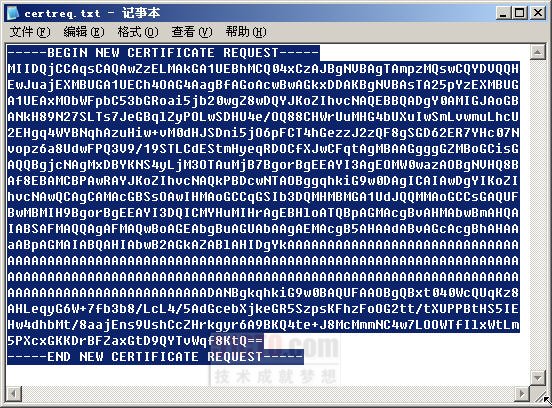 |
| 图6-166 已申请的证书内容 |
此时,用“记事本”打开在图6-160中申请的证书文件(e:\ certreq.txt),将其复制并粘贴到“保存的申请”下面的列表框中。
同时,在“证书模板”下拉列表框中选择“Web服务器”选项。
(6)单击“提交”按钮,打开如图6-167所示的页面,选取“DER编码”单选按钮。
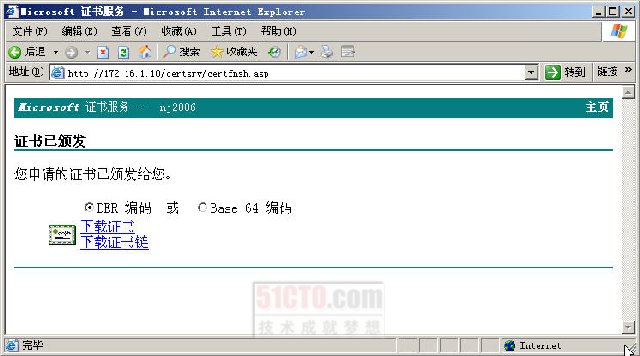 |
| 图6-167 选择证书编码 |
 |
| 图6-168 保存证书文件 |
(7)单击“下载证书”后,打开如图6-168所示的对话框。选择“保存”按钮,将证书保存到指定的文件夹中。
需要注意的是,该证书文件名为certnew.cer。
6.12.5 发送网站的证书
下面介绍如何向网站发送已申请的证书,具体过程如下。
(1)打开IIS。
(2)选取“默认网站”,单击鼠标右键,在出现的快捷菜单中选择“属性”命令,并在打开的对话框中选择“目录安全性”选项卡,如图6-169所示。
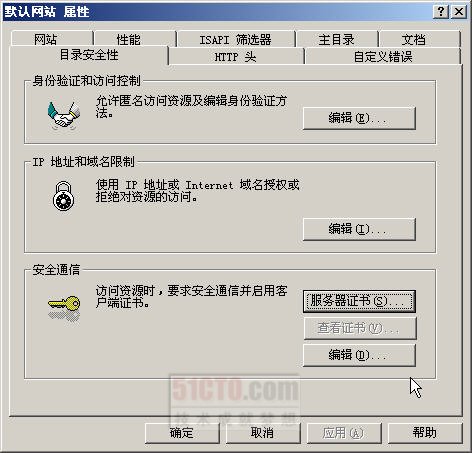 |
| 图6-169 “默认网站属性”对话框 |
(3)单击“安全通信”下方的“服务器证书”按钮,打开如图6-170所示的“挂起的证书请求”对话框,选中“处理持起的请求并安装证书”单选按钮。
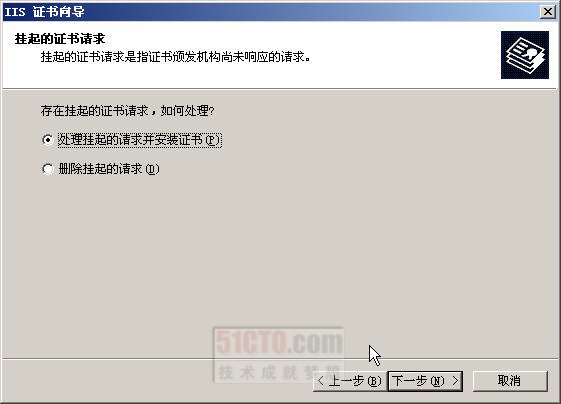 |
| 图6-170 选择挂起证书的处理方式 |
(4)单击“下一步”按钮,在出现的对话框中通过“浏览”按钮,选择在图6-168中申请到的证书文件,如图6-171所示。
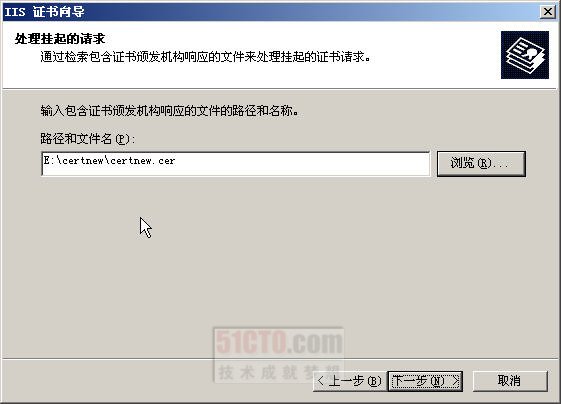 |
| 图6-171 输入证书的文件名 |
(5)单击“下一步”按钮,打开如图6-172所示的SSL(Security Socket Layer,加密套接字协议层)端口设置对话框,这里使用系统默认值即可。
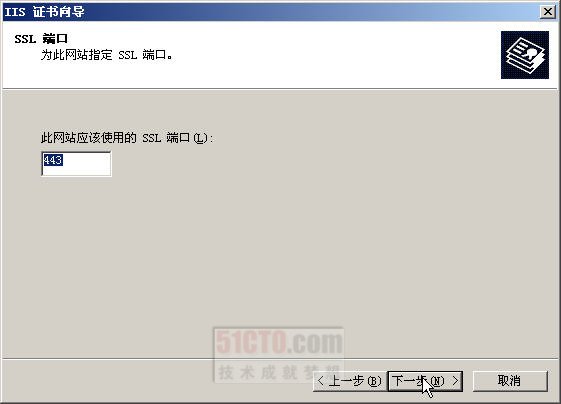 |
| 图6-172 设置SSL的端口 |
(6)单击“下一步”按钮,打开如图6-173所示的对话框,确认前面的设置信息。
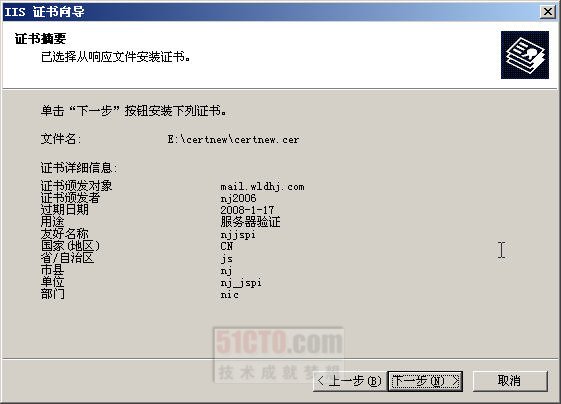 |
| 图6-173 确认前面的设置信息是否正确 |
(7)确认前面的设置无误后,单击“下一步”按钮,打开如图6-174所示的结束设置对话框。
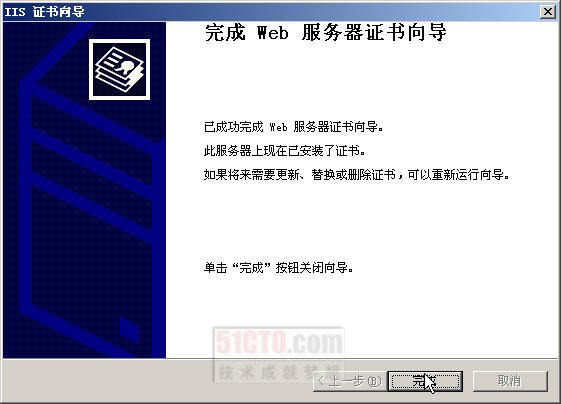 |
| 图6-174 完成证书的发送 |
(8)单击“完成”按钮,完成证书的发送。即将已申请到的证书应用到网站的安全管理中。
这时,在图6-169中,原来呈灰色显示的“查看证书”按钮将变为可用。单击该按钮,将显示已有的证书信息,如图6-175所示。
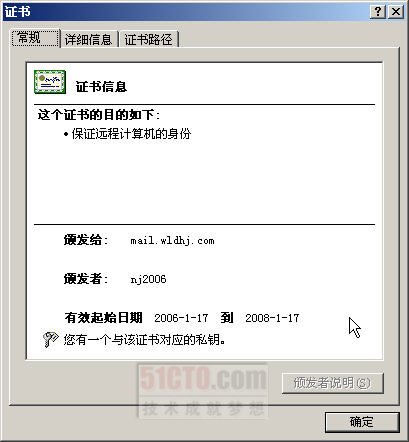 |
| 图6-175 查看证书信息 |
然后,在IIS中选取虚拟目录IISADMPWD,单击鼠标右键,在出现的快捷菜单中选择“属性”命令,并在出现的对话框中选择“目录安全”选项卡,同时在打开的对话框中选择“安全通信”下的“编辑”按钮,在打开的如图6-176所示的对话框中选取“要求安全通道SSL”复选框。单击“确定”按钮,完成设置。
 |
| 图6-176 选取安全通信方式 |
6.12.6 通过OWA方式修改邮箱密码
在完成以上操作后,则Exchange服务器上已成功安装了证书服务功能。下面客户端就可以OWA方式来修改密码了。
(1)在浏览器地址栏中输入http://mai. wldhj.com/exchange,打开用户登录对话框。
(2)通过OWA方式登录Exchange服务器后,选择“选项→更改密码”(如图6-177所示),打开如图6-178所示的对话框。
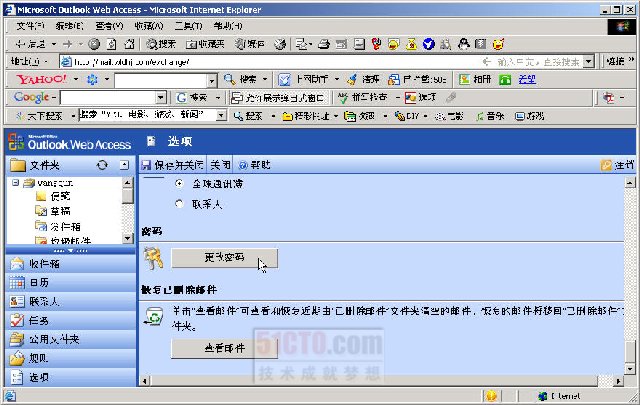 |
| 图6-177 选择修改密码功能 |
 |
| 图6-178 安全提示信息 |
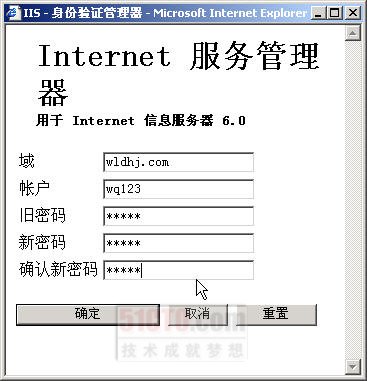 |
| 图6-179 输入用户信息 |
(4)单击“确定”按钮,完成密码的修改,如图6-180所示。
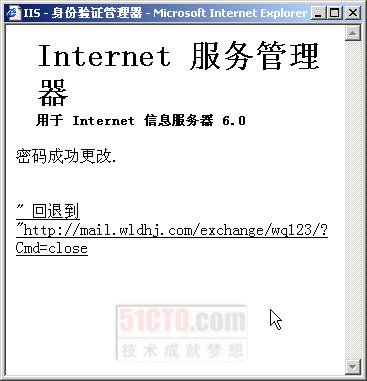 |
| 图6-180 密码修改成功 |
| 自由广告区 |
| 分类导航 |
| 邮件新闻资讯: IT业界 | 邮件服务器 | 邮件趣闻 | 移动电邮 电子邮箱 | 反垃圾邮件|邮件客户端|网络安全 行业数据 | 邮件人物 | 网站公告 | 行业法规 网络技术: 邮件原理 | 网络协议 | 网络管理 | 传输介质 线路接入 | 路由接口 | 邮件存储 | 华为3Com CISCO技术 | 网络与服务器硬件 操作系统: Windows 9X | Linux&Uinx | Windows NT Windows Vista | FreeBSD | 其它操作系统 邮件服务器: 程序与开发 | Exchange | Qmail | Postfix Sendmail | MDaemon | Domino | Foxmail KerioMail | JavaMail | Winwebmail |James Merak&VisNetic | CMailServer | WinMail 金笛邮件系统 | 其它 | 反垃圾邮件: 综述| 客户端反垃圾邮件|服务器端反垃圾邮件 邮件客户端软件: Outlook | Foxmail | DreamMail| KooMail The bat | 雷鸟 | Eudora |Becky! |Pegasus IncrediMail |其它 电子邮箱: 个人邮箱 | 企业邮箱 |Gmail 移动电子邮件:服务器 | 客户端 | 技术前沿 邮件网络安全: 软件漏洞 | 安全知识 | 病毒公告 |防火墙 攻防技术 | 病毒查杀| ISA | 数字签名 邮件营销: Email营销 | 网络营销 | 营销技巧 |营销案例 邮件人才:招聘 | 职场 | 培训 | 指南 | 职场 解决方案: 邮件系统|反垃圾邮件 |安全 |移动电邮 |招标 产品评测: 邮件系统 |反垃圾邮件 |邮箱 |安全 |客户端 |