6.5 设置邮件收发限制和移动邮件收发等功能
出处:人民邮电出版社 作者:王群 时间:2008-4-27 2:19:22
邮件中继服务 七天免费试用
邮件中继服务 七天免费试用
6.5 设置邮件收发限制和移动邮件收发等功能
在Exchange 2003的“全局设置”中,可以设置“Internet邮件格式、邮件传递、移动服务”3项服务,这里将分别介绍。
选择“开始→程序→Microsoft Exchange→系统管理器”,进入如图6-40所示的“Exchange系统管理器”窗口,在该窗口中进行设置。
说 明
MIME是多用途Internet邮件扩展(Multipurpose Internet Mail Extensions)的简称,MIME使二进制数据能够发布到Internet上并使发布后的数据在Internet可读的一种标准。浏览器和电子邮件客户端通常使用MIME内容类型启动相应的应用程序。例如,MIME内容类型application/x-msexcel与.xls文件扩展名关联,并且引用Excel电子表格。因此,如果文档要将此MIME内容类型显示在浏览器(如Internet Explorer)或电子邮件客户端(如Outlook Express)中,Microsoft Excel会自动启动以显示此文档。
在Exchange的早期版本中,MIME内容类型仅用在电子邮件中。而在Exchange 2000和Exchange Server 2003中,MIME内容类型在电子邮件和Exchange存储(对于诸如Web存储系统和DAV等功能)中都可使用。
如图6-42所示,在“Internet邮件格式”的右侧,有一个“域”名为“*”的默认SMTP策略,该域包含发往Internet的所有邮件的格式。在没有其他策略的时候,Exchange发送到Internet的所有邮件都使用此策略中的设置。当有其他设置的时候,Exchange的SMTP服务先检查“Internet邮件格式”右侧是否包含指定域的策略,如果没有,则使用默认的策略发送。
用户可以在“Internet邮件格式”右侧的空白位置,单击鼠标右键,从出现的快捷菜单中选择“新建→域”,打开如图6-43所示的对话框,在“常规”选项卡中为新建的SMTP发送策略命名,在本例中策略包括的域名为wldhj.com。那么新建的策略用于本邮件服务器对外发邮件的邮件后缀为@wldhj.com时才能生效。
下面介绍SMTP策略的意义。选取新建的(本例为wldhj),单击鼠标右键,在出现的快捷菜单中选取“属性”命令,打开如图6-44所示的对话框。
为了让新建的策略wldhj生效,即用户可以使用@wldhj.com来发送邮件,还需要进行必要的设置。
选取“邮件格式”选项卡,在打开的如图6-45所示的对话框中,选择要与此策略一起使用的邮件编码和字符集。用户可以将Exchange的邮件设置为MIME或UUEncode格式,以便非MAPI客户端可以读取这些邮件。此外,可以指定Exchange对传出邮件使用的字符集。默认情况下,所有邮件都使用美国信息交换标准码(ASCII)字符集。
选取“高级”选项卡,在出现的如图6-46所示的对话框中,可以指定该策略何时使用Exchange RTF格式、使用该策略发送的邮件是否允许邮件文本自动换行,还可以指定向该策略中的一个或多个域中的用户发送哪些类型的自动响应。为安全起见,可以阻止向外部域发送自动响应。
用于“高级”选项卡中的功能,用户可以根据需要进行设置。当为某个域配置策略时,除非该域的用户始终使用MAPI客户端,否则不要选择“Exchange RTF 格式”栏下的“始终使用”单选按钮。
在如图6-47所示的对话框中,可以设置每个邮箱用户的“发送邮件大小”、“接收邮件大小”及“收件人限制”,具体功能如下。
发送邮件大小。其默认值为“10240 KB即10MB”。根据用户实际的网络带宽以及用户要求,可以对通过该邮件服务器来发送的电子邮件的大小进行限制。利用,在系统默认条件下只能发送10MB大小的邮件,如果实现发送的邮件大于10MB,将无法发送,同时会收到未送达报告(NDR)。
接收邮件大小。系统默认值为“10240 KB”,同样用户可根据网络带宽和实际要求,可以对通过该邮件服务器来接收的邮件大小进行必要的限制。如果发件人试图向该邮件服务器中的用户发送超过指定大小限制的邮件,则会收到NDR。
收件人限制。系统默认值为5000个收件人,即该服务器最多能够支持5000个收件人。收件人包括“收件人”、“抄送”、“密件抄送”以及展开的通信列表中的所有用户。如果选择“无限制”,则服务器对接收邮件的人数不进行任何限制。
Exchange将这些选项的设置应用于所有用户。但是,管理员可以在“Active Directory用户和计算机”中来对某些用户进行特殊设置,并不受此影响。
2.设置发件人筛选
在Exchange 2003中,可以配置发件人筛选、连接筛选以及收件人筛选。
注 意
Exchange只对来自外部SMTP服务器的邮件应用SMTP邮件筛选器。当Exchange 中的服务器相互之间发送邮件时,Exchange不应用SMTP邮件筛选器。这是因为Exchange服务器会自动进行相互的身份验证,并只筛选匿名提交的邮件。
首先介绍“发件人筛选”选项卡,如图6-48所示。
通过使用发件人筛选,可以阻止特定发件人发送的邮件。如果用户经常收到来自特定的邮件服务器或特定的发件人地址的未经请求的商业电子邮件,那么此功能很有用。可以通过启用发件人筛选来阻止这些邮件(该类邮件也可称为垃圾邮件)。
具体操作步骤如下。
(1)在如图6-48所示的对话框中,单击“添加”按钮,打开如图6-49所示的对话框,输入指定的电子邮件地址(如sexfull@msn.com)或域名(如@hotmail.com)。
(2)单击“确定”按钮,将其添加到“发件人”列表中,如图6-50所示。
(3)如果要使Exchange将发件人筛选阻止的所有邮件保存到存档文件夹中(而不是自动删除被筛选掉的这些邮件),选择“存档筛选的邮件”复选框,归档文件夹为E:\Program Files\Exchsrvr\Mailroot\vsi n\archive 文件夹。
(4)如果要阻止发件人地址为空的邮件(即没有发件人地址的邮件,通常是一些垃圾邮件),选取“筛选发件人为空的邮件”复选框。
(5)如果要在发件人与发件人筛选器中的某个地址匹配的情况下结束SMTP会话,选择“如果地址满足筛选条件,则断开连接”复选框。
(6)如果要接受来自阻止名单中的发件人的邮件,而不向该发件人发送邮件未送达通知,选择“接受邮件而不将筛选情况通知发件人”复选框。
3.设置连接筛选
“连接筛选”是防止垃圾邮件的另一种行之有效的方法,它可以阻止某些SMTP邮件服务器发送的电子邮件,“连接筛选”选项卡如图6-51所示。
在“全部授受和拒绝列表配置”栏中,可以配置始终接受或拒绝来自特定IP地址的邮件,包括“全局接受列表”和“全局拒绝列表”,在“全局接受列表”中,用户将始终接受来自此列表中包含的所有已设置IP地址的邮件。Exchange在检查其他任何筛选器之前先检查此列表。如果连接方服务器的IP地址添加在全局接受列表中,Exchange将自动接受邮件而不检查其他任何筛选器。
例如,在图6-51中单击“接受”按钮,在出现的对话框中单击“添加”按钮,打开如图6-52所示的“IP地址(掩码)”对话框,可以设置一个或一组IP地址,这样该Exchange服务器将可以接受该IP地址中的所有邮件,而不受其他筛选项目的限制。
在“全局拒绝列表”中,用户将通过添加IP地址拒绝来自该IP中的所有邮件。Exchange 在检查全局接受列表后,将立即检查此列表。如果IP地址出现在全局拒绝列表中,Exchange将自动拒绝邮件而不检查其他任何筛选器。
在图6-51中单击“拒绝”按钮,在打开的对话框中再单击“添加”按钮,打开如图6-53所示的对话框。
可以将要拒绝的单个IP地址或IP地址段添加进去,这样该Exchange服务器将拒绝来自该IP地址列表中的所有邮件。
在实际应用中,有一些收件人是不能够进行任何筛选等功能的限制的,这时就可以单击“配置阻止名单服务规则”后面的“例外”按钮,在打开的对话框中再单击“添加”按钮,在打开的如图6-54所示的对话框中,添加不受限制的SMTP服务器的域名,如@ptpress.com.cn,这样凡是发送该邮件服务器的邮件将不受任何限制。
另外,需要说明的是,在如图6-54所示的“收件人”文本框中既可以输入域方式(如@ptpress.com.cn),也可以直接输入SMTP的IP地址(如@61.136.62.81)。
注 意
①连接筛选规则只应用于匿名连接。已通过身份验证的用户和Exchange服务器将不经过这些验证;②全局接受列表优先于全局拒绝列表。例如,假设用户希望阻止来自一组 IP地址的邮件,但同时又希望接受来自该组中某个特定IP地址的邮件。要做到这一点,请在全局拒绝列表中输入子网IP地址和对应的掩码以阻塞该组IP地址,然后在全局接受列表中添加希望从其接受邮件的单个IP地址。因为全局接受列表优先于全局拒绝列表,所以Exchange将接受来自该IP地址的邮件;③创建连接筛选规则以后,必须将该规则应用于希望使用该规则的SMTP虚拟服务器。请对SMTP虚拟服务器属性应用该连接筛选器。
4.设置收件人筛选
在“邮件传递属性”对话框中单击“收件人筛选”选项卡,在打开的对话框中单击“添加”按钮,打开如图6-55所示的“添加收件人”对话框。在“收件人”文本框中可以添加需要阻止的收件人地址(如@hotmail.com,或@64.4.50.50)。
通过如图6-55所示的“收件人”地址设置,可以筛选掉发送到其他邮件服务器的电子邮件,如果有邮件发送到已阻止的SMTP服务器,Exchange将在SMTP会话期间返回500级错误。
默认情况下,Exchange接受发送到任何收件人(无效或有效)的邮件,然后会针对所有无效收件人发送NDR。通常情况下,未经请求的商业电子邮件是从无效地址发出的。因此,Exchange会再次尝试向不存在的发件人传递NDR,从而浪费了更多的资源。启用收件人筛选可以防止Exchange在这方面浪费资源,因为可以筛选掉发送到无效收件人的电子邮件。
注 意
收件人筛选规则也只应用于匿名连接。已通过身份验证的用户和 Exchange 服务器将绕过这些验证。
以上几项,用户可根据实际情况进行配置。
其中“Exchange ActiveSync”提供以下3个功能选项。
启用用户启动的同步:选取此复选框可以使用户能够将其Exchange信息与其移动设备进行同步操作。
启用最新通知:选取此复选框可以允许用户接收通知,以便使其移动设备与其Exchange服务器上的信息保持同步。
对用户指定的SMTP地址启用通知:选取此复选框可以允许用户使用自己的无线服务提供商。
在“Outlook Mobile Access”栏中提供两个功能选项。
启用Outlook Mobile Access:选取此复选框可以允许所有用户使用Outlook Mobile Access(Outlook移动访问)。
启用不支持的设备:选取此复选框可以允许用户使用不支持的设备,并通过Outlook Mobile Access来访问其Exchange邮箱。
选取“移动服务”选项后,单击鼠标右键,在出现的快捷菜单中选取“移动运营商”命令,如图6-57所示,在打开的如图6-58所示的对话框中,可以设置移动运营商的名称和SMTP域名,如中国移动用户,其SMTP域为@sms.com。这样,该Exchange邮件系统将支持中国移动通信的无线邮件收发。
添加之后,单击“确定”按钮返回Exchange系统管理器。
在Exchange 2003的“全局设置”中,可以设置“Internet邮件格式、邮件传递、移动服务”3项服务,这里将分别介绍。
选择“开始→程序→Microsoft Exchange→系统管理器”,进入如图6-40所示的“Exchange系统管理器”窗口,在该窗口中进行设置。
 |
| 图6-40 Exchange 2003的系统管理器窗口 |
6.5.1 设置Internet邮件格式
在如图6-40所示的窗口中,选取“Internet邮件格式”,单击鼠标右键,在出现的快捷菜单中选择“属性”命令,在出现的如图6-41所示的对话框中,列出了Exchange 2003邮件服务器的MIME内容类型,在此列表中可以添加新的MIME类型或删除选择的MIME类型。
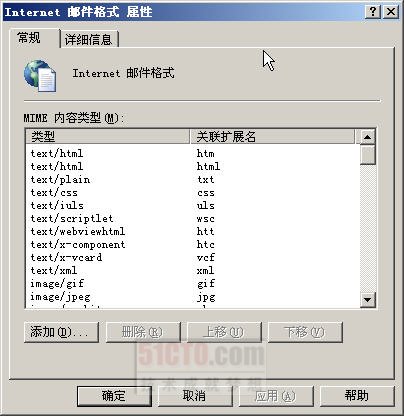 |
| 图6-41 MIME类型 |
说 明
MIME是多用途Internet邮件扩展(Multipurpose Internet Mail Extensions)的简称,MIME使二进制数据能够发布到Internet上并使发布后的数据在Internet可读的一种标准。浏览器和电子邮件客户端通常使用MIME内容类型启动相应的应用程序。例如,MIME内容类型application/x-msexcel与.xls文件扩展名关联,并且引用Excel电子表格。因此,如果文档要将此MIME内容类型显示在浏览器(如Internet Explorer)或电子邮件客户端(如Outlook Express)中,Microsoft Excel会自动启动以显示此文档。
在Exchange的早期版本中,MIME内容类型仅用在电子邮件中。而在Exchange 2000和Exchange Server 2003中,MIME内容类型在电子邮件和Exchange存储(对于诸如Web存储系统和DAV等功能)中都可使用。
 |
| 图6-42 Internet邮件格式中的默认SMTP策略 |
用户可以在“Internet邮件格式”右侧的空白位置,单击鼠标右键,从出现的快捷菜单中选择“新建→域”,打开如图6-43所示的对话框,在“常规”选项卡中为新建的SMTP发送策略命名,在本例中策略包括的域名为wldhj.com。那么新建的策略用于本邮件服务器对外发邮件的邮件后缀为@wldhj.com时才能生效。
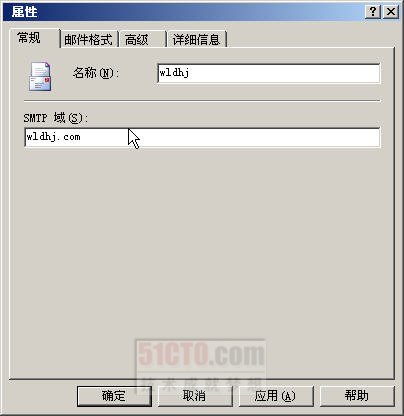 |
| 图6-43 设置邮件策略 |
下面介绍SMTP策略的意义。选取新建的(本例为wldhj),单击鼠标右键,在出现的快捷菜单中选取“属性”命令,打开如图6-44所示的对话框。
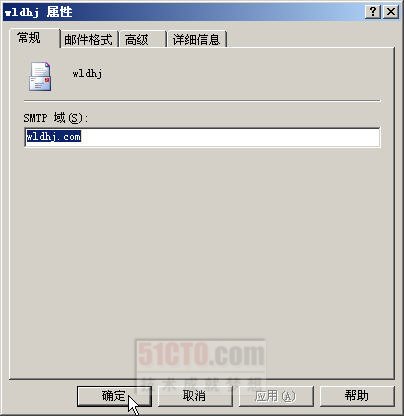 |
| 图6-44 邮件策略的属性对话框 |
选取“邮件格式”选项卡,在打开的如图6-45所示的对话框中,选择要与此策略一起使用的邮件编码和字符集。用户可以将Exchange的邮件设置为MIME或UUEncode格式,以便非MAPI客户端可以读取这些邮件。此外,可以指定Exchange对传出邮件使用的字符集。默认情况下,所有邮件都使用美国信息交换标准码(ASCII)字符集。
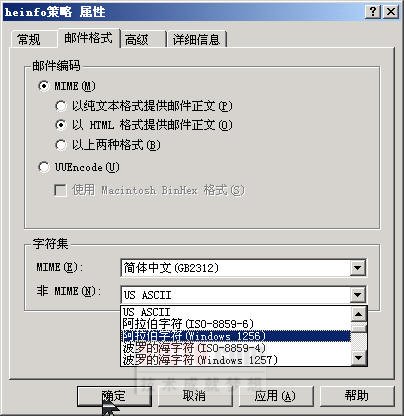 |
| 图6-45 设置邮件格式 |
选取“高级”选项卡,在出现的如图6-46所示的对话框中,可以指定该策略何时使用Exchange RTF格式、使用该策略发送的邮件是否允许邮件文本自动换行,还可以指定向该策略中的一个或多个域中的用户发送哪些类型的自动响应。为安全起见,可以阻止向外部域发送自动响应。
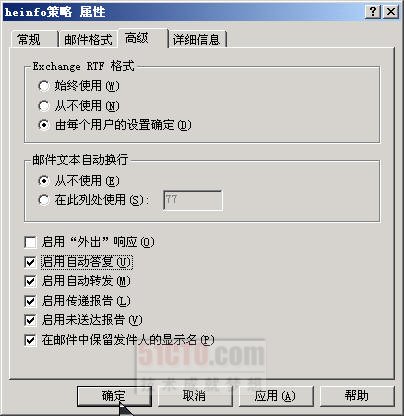 |
| 图6-46 邮件格式的高级设置 |
用于“高级”选项卡中的功能,用户可以根据需要进行设置。当为某个域配置策略时,除非该域的用户始终使用MAPI客户端,否则不要选择“Exchange RTF 格式”栏下的“始终使用”单选按钮。
6.5.2 设置邮件的传递方式
在Exchange系统管理器中,可以设置邮件传递功能,可以设置邮件大小、收件人、发件人和连接筛选等功能。
具体方法是在进入Exchange系统管理器窗口后,选取“全局设置”下的“邮件传递”,单击鼠标右键,在出现的快捷菜单中选择“属性”命令,并在出现的“邮件传递属性”对话框中选择“默认设置”选项卡,如图6-47所示。
1.设置邮件大小
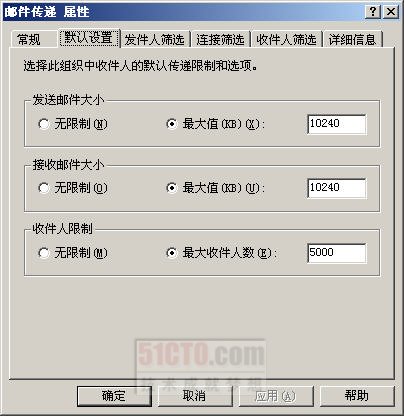 |
| 图6-47 邮件大小设置 |
发送邮件大小。其默认值为“10240 KB即10MB”。根据用户实际的网络带宽以及用户要求,可以对通过该邮件服务器来发送的电子邮件的大小进行限制。利用,在系统默认条件下只能发送10MB大小的邮件,如果实现发送的邮件大于10MB,将无法发送,同时会收到未送达报告(NDR)。
接收邮件大小。系统默认值为“10240 KB”,同样用户可根据网络带宽和实际要求,可以对通过该邮件服务器来接收的邮件大小进行必要的限制。如果发件人试图向该邮件服务器中的用户发送超过指定大小限制的邮件,则会收到NDR。
收件人限制。系统默认值为5000个收件人,即该服务器最多能够支持5000个收件人。收件人包括“收件人”、“抄送”、“密件抄送”以及展开的通信列表中的所有用户。如果选择“无限制”,则服务器对接收邮件的人数不进行任何限制。
Exchange将这些选项的设置应用于所有用户。但是,管理员可以在“Active Directory用户和计算机”中来对某些用户进行特殊设置,并不受此影响。
2.设置发件人筛选
在Exchange 2003中,可以配置发件人筛选、连接筛选以及收件人筛选。
注 意
Exchange只对来自外部SMTP服务器的邮件应用SMTP邮件筛选器。当Exchange 中的服务器相互之间发送邮件时,Exchange不应用SMTP邮件筛选器。这是因为Exchange服务器会自动进行相互的身份验证,并只筛选匿名提交的邮件。
首先介绍“发件人筛选”选项卡,如图6-48所示。
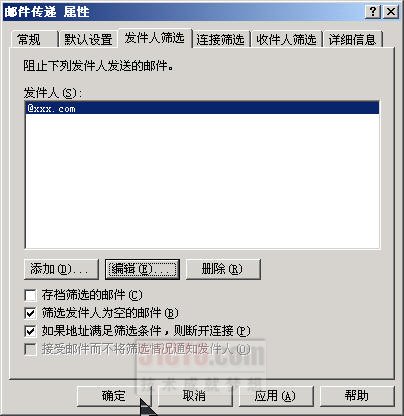 |
| 图6-48 发件人筛选 |
具体操作步骤如下。
(1)在如图6-48所示的对话框中,单击“添加”按钮,打开如图6-49所示的对话框,输入指定的电子邮件地址(如sexfull@msn.com)或域名(如@hotmail.com)。
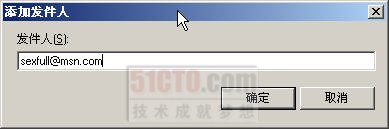 |
| 图6-49 输入在过滤的邮件地址或域名 |
(2)单击“确定”按钮,将其添加到“发件人”列表中,如图6-50所示。
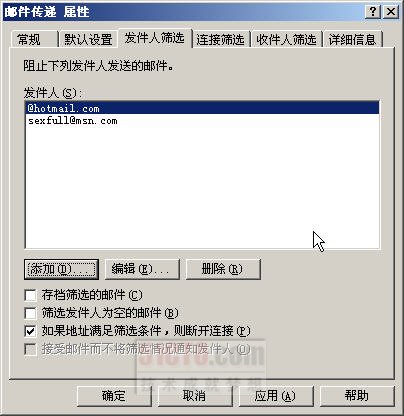 |
| 图6-50 显示已添加的筛选发件人信息 |
(3)如果要使Exchange将发件人筛选阻止的所有邮件保存到存档文件夹中(而不是自动删除被筛选掉的这些邮件),选择“存档筛选的邮件”复选框,归档文件夹为E:\Program Files\Exchsrvr\Mailroot\vsi n\archive 文件夹。
(4)如果要阻止发件人地址为空的邮件(即没有发件人地址的邮件,通常是一些垃圾邮件),选取“筛选发件人为空的邮件”复选框。
(5)如果要在发件人与发件人筛选器中的某个地址匹配的情况下结束SMTP会话,选择“如果地址满足筛选条件,则断开连接”复选框。
(6)如果要接受来自阻止名单中的发件人的邮件,而不向该发件人发送邮件未送达通知,选择“接受邮件而不将筛选情况通知发件人”复选框。
3.设置连接筛选
“连接筛选”是防止垃圾邮件的另一种行之有效的方法,它可以阻止某些SMTP邮件服务器发送的电子邮件,“连接筛选”选项卡如图6-51所示。
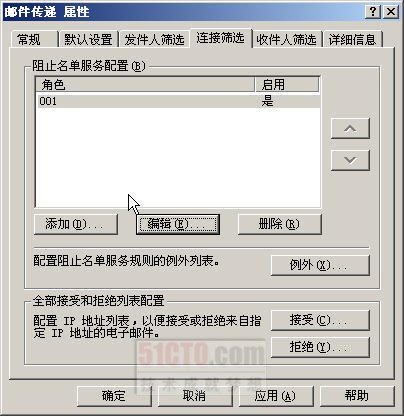 |
| 图6-51 连接筛选 |
在“全部授受和拒绝列表配置”栏中,可以配置始终接受或拒绝来自特定IP地址的邮件,包括“全局接受列表”和“全局拒绝列表”,在“全局接受列表”中,用户将始终接受来自此列表中包含的所有已设置IP地址的邮件。Exchange在检查其他任何筛选器之前先检查此列表。如果连接方服务器的IP地址添加在全局接受列表中,Exchange将自动接受邮件而不检查其他任何筛选器。
例如,在图6-51中单击“接受”按钮,在出现的对话框中单击“添加”按钮,打开如图6-52所示的“IP地址(掩码)”对话框,可以设置一个或一组IP地址,这样该Exchange服务器将可以接受该IP地址中的所有邮件,而不受其他筛选项目的限制。
 |
| 图6-52 设置可接受的SMTP服务器的IP地址 |
在“全局拒绝列表”中,用户将通过添加IP地址拒绝来自该IP中的所有邮件。Exchange 在检查全局接受列表后,将立即检查此列表。如果IP地址出现在全局拒绝列表中,Exchange将自动拒绝邮件而不检查其他任何筛选器。
在图6-51中单击“拒绝”按钮,在打开的对话框中再单击“添加”按钮,打开如图6-53所示的对话框。
 |
| 图6-53 设置要拒绝的SMTP服务器的IP地址 |
在实际应用中,有一些收件人是不能够进行任何筛选等功能的限制的,这时就可以单击“配置阻止名单服务规则”后面的“例外”按钮,在打开的对话框中再单击“添加”按钮,在打开的如图6-54所示的对话框中,添加不受限制的SMTP服务器的域名,如@ptpress.com.cn,这样凡是发送该邮件服务器的邮件将不受任何限制。
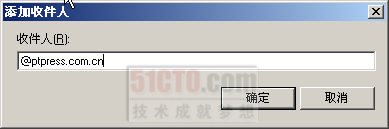 |
| 图6-54 添加不受任何限制的SMTP服务器的地址 |
另外,需要说明的是,在如图6-54所示的“收件人”文本框中既可以输入域方式(如@ptpress.com.cn),也可以直接输入SMTP的IP地址(如@61.136.62.81)。
注 意
①连接筛选规则只应用于匿名连接。已通过身份验证的用户和Exchange服务器将不经过这些验证;②全局接受列表优先于全局拒绝列表。例如,假设用户希望阻止来自一组 IP地址的邮件,但同时又希望接受来自该组中某个特定IP地址的邮件。要做到这一点,请在全局拒绝列表中输入子网IP地址和对应的掩码以阻塞该组IP地址,然后在全局接受列表中添加希望从其接受邮件的单个IP地址。因为全局接受列表优先于全局拒绝列表,所以Exchange将接受来自该IP地址的邮件;③创建连接筛选规则以后,必须将该规则应用于希望使用该规则的SMTP虚拟服务器。请对SMTP虚拟服务器属性应用该连接筛选器。
4.设置收件人筛选
在“邮件传递属性”对话框中单击“收件人筛选”选项卡,在打开的对话框中单击“添加”按钮,打开如图6-55所示的“添加收件人”对话框。在“收件人”文本框中可以添加需要阻止的收件人地址(如@hotmail.com,或@64.4.50.50)。
通过如图6-55所示的“收件人”地址设置,可以筛选掉发送到其他邮件服务器的电子邮件,如果有邮件发送到已阻止的SMTP服务器,Exchange将在SMTP会话期间返回500级错误。
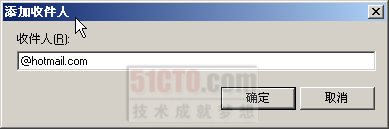 |
| 图6-55 添加需要阻止的SMTP服务器的地址 |
默认情况下,Exchange接受发送到任何收件人(无效或有效)的邮件,然后会针对所有无效收件人发送NDR。通常情况下,未经请求的商业电子邮件是从无效地址发出的。因此,Exchange会再次尝试向不存在的发件人传递NDR,从而浪费了更多的资源。启用收件人筛选可以防止Exchange在这方面浪费资源,因为可以筛选掉发送到无效收件人的电子邮件。
注 意
收件人筛选规则也只应用于匿名连接。已通过身份验证的用户和 Exchange 服务器将绕过这些验证。
以上几项,用户可根据实际情况进行配置。
6.5.3 使用Exchange 2003支持移动设备上的邮件收发
Exchange 2003直接支持PDA、手机等设备收发邮件,并且默认情况下,此项服务是启动的。
选择“开始→所有程序→Microsoft Exchange→系统管理器”,打开“Exchange系统管理器”窗口。在该窗口中选取“全局设置”下的“移动服务”,单击鼠标右键,在出现的快捷菜单中选取“属性”命令,打开如图6-56所示的“移动服务属性”对话框。
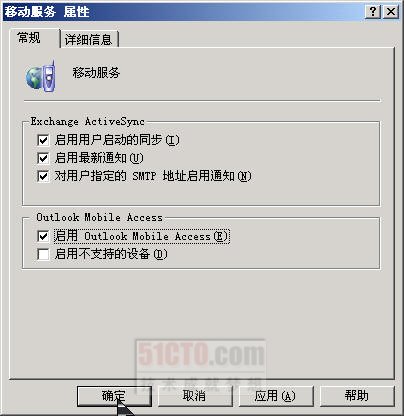 |
| 图6-56 移动服务项 |
其中“Exchange ActiveSync”提供以下3个功能选项。
启用用户启动的同步:选取此复选框可以使用户能够将其Exchange信息与其移动设备进行同步操作。
启用最新通知:选取此复选框可以允许用户接收通知,以便使其移动设备与其Exchange服务器上的信息保持同步。
对用户指定的SMTP地址启用通知:选取此复选框可以允许用户使用自己的无线服务提供商。
在“Outlook Mobile Access”栏中提供两个功能选项。
启用Outlook Mobile Access:选取此复选框可以允许所有用户使用Outlook Mobile Access(Outlook移动访问)。
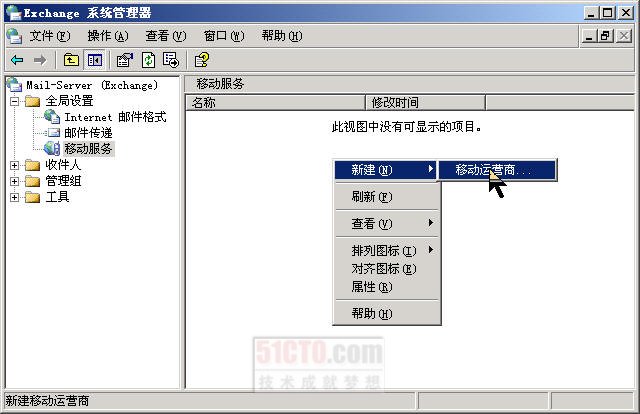 |
| 图6-57 添加移动运营商 |
启用不支持的设备:选取此复选框可以允许用户使用不支持的设备,并通过Outlook Mobile Access来访问其Exchange邮箱。
选取“移动服务”选项后,单击鼠标右键,在出现的快捷菜单中选取“移动运营商”命令,如图6-57所示,在打开的如图6-58所示的对话框中,可以设置移动运营商的名称和SMTP域名,如中国移动用户,其SMTP域为@sms.com。这样,该Exchange邮件系统将支持中国移动通信的无线邮件收发。
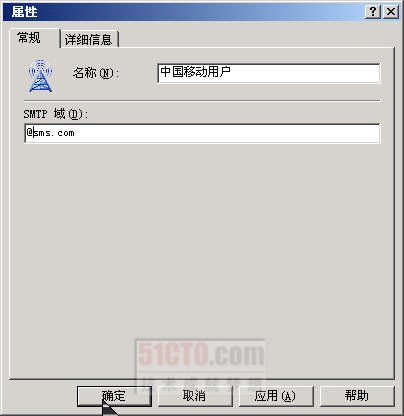 |
| 图6-58 输入运营商的域名等信息 |
添加之后,单击“确定”按钮返回Exchange系统管理器。
| 自由广告区 |
 |
| 分类导航 |
| 邮件新闻资讯: IT业界 | 邮件服务器 | 邮件趣闻 | 移动电邮 电子邮箱 | 反垃圾邮件|邮件客户端|网络安全 行业数据 | 邮件人物 | 网站公告 | 行业法规 网络技术: 邮件原理 | 网络协议 | 网络管理 | 传输介质 线路接入 | 路由接口 | 邮件存储 | 华为3Com CISCO技术 | 网络与服务器硬件 操作系统: Windows 9X | Linux&Uinx | Windows NT Windows Vista | FreeBSD | 其它操作系统 邮件服务器: 程序与开发 | Exchange | Qmail | Postfix Sendmail | MDaemon | Domino | Foxmail KerioMail | JavaMail | Winwebmail |James Merak&VisNetic | CMailServer | WinMail 金笛邮件系统 | 其它 | 反垃圾邮件: 综述| 客户端反垃圾邮件|服务器端反垃圾邮件 邮件客户端软件: Outlook | Foxmail | DreamMail| KooMail The bat | 雷鸟 | Eudora |Becky! |Pegasus IncrediMail |其它 电子邮箱: 个人邮箱 | 企业邮箱 |Gmail 移动电子邮件:服务器 | 客户端 | 技术前沿 邮件网络安全: 软件漏洞 | 安全知识 | 病毒公告 |防火墙 攻防技术 | 病毒查杀| ISA | 数字签名 邮件营销: Email营销 | 网络营销 | 营销技巧 |营销案例 邮件人才:招聘 | 职场 | 培训 | 指南 | 职场 解决方案: 邮件系统|反垃圾邮件 |安全 |移动电邮 |招标 产品评测: 邮件系统 |反垃圾邮件 |邮箱 |安全 |客户端 |