17个Outlook高级技巧
邮件中继服务 七天免费试用
引:Outlook是微软Office系统中的重要成员,很多用户都用它来收发E-mail。以下为作者经过长时间积累,整理出的17个Outlook高级应用技巧,帮助用户全面掌握并更好地使用Outlook(本文以Outlook XP为例,其他版本的Outlook有可能不包含部分功能。
1.收发HTTP类邮件
Outlook XP可以收发HTTP类(例如Hotmail)邮件,现在你不必打开浏览器连接到Web邮件服务器就可以收发HTTP类邮件了,只要将 HTTP邮件服务器(例如Hotmail)账户添加到Outlook XP中,就可以用它来收发、管理这类邮件。方法是:
在Outlook XP中点击“工具/电子邮件账户”,选择“查看或更改现有电子邮件账户”,在电子邮件账户窗口中按“添加”按钮,然后选择“HTTP”连接到HTTP电子邮件服务器,在弹出的窗口中设置用户名、密码、HTTP服务器地址等(见图1)。
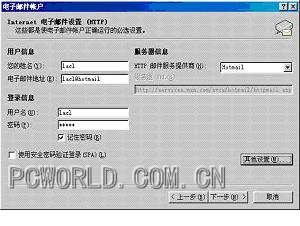
以后如果你用Outlook XP来发HTTP邮件,就会收到一封确认信,表示邮件地址所在的服务器收到了你的邮件。你还可以要求服务器发送阅读确认信。这样,你就能知道收件人有没有读过你的邮件。
2.快速接收邮件
Outlook XP 与Foxmail类似,能够让你先下载邮件标题,了解邮件的大致内容,然后再决定是否把信全部收下来,如果你的网速比较慢,利用该功能即可快速地接收邮件。
快速接收邮件的方法是:先接收所有邮件的标题,然后为每个邮件添加下载标记,最后按照标记进行处理,下载邮件的全部内容,或者从账户中删除邮件。
接收所有邮件的标题:单击“工具/发送与接收/处理标题/下载标题”,如果选择“所有账户”则把所有账户的邮件标题接收下来,如果选择某个账户则只下载该账户中的邮件标题。
添加/取消邮件下载标记:下载了邮件标题之后,在“添加/取消邮件下载标记”子菜单中,可以为每个邮件添加拟下载、拟下载邮件副本、删除标记,或者取消标记。其中拟下载标记是指要从账户中下载该邮件,并把该邮件从账户中删除;拟下载邮件副本是指下载该邮件,并在账户中保留之;删除标记是指从账户中删除该邮件。
按照标记进行处理:在子菜单“处理标记的标题”中,如选择“所有账户”则对所有账户的邮件标记进行处理、下载或删除邮件,如选择某个账户则只处理该账户中的邮件标记、下载或删除邮件。
3.轻松接收IMAP邮件
Outlook XP能够接收IMAP邮件,方法是:单击“工具/发送和接收/更新文件夹列表”,下载IMAP文件列表;然后点击“工具/发送和接收/处理标题/下载标题”,单击列表中的 IMAP 账户,手动下载IMAP 文件夹中的标题;在“收件箱”中右击“标题”,单击快捷菜单上的“标记为下载邮件”,或者按 Delete打上删除邮件的标记,给每个邮件打上下载或删除的标记;最后根据标记对邮件进行处理:单击“工具/发送/接收设置/定义发送/接收组”,单击某个包含 IMAP 账户的组,再单击“编辑/账户/您的 IMAP 账户”,在列表中,选中检查邮件时要包括的每个文件夹旁的复选框,选择了每个文件夹后,单击“下载包含附件在内的整个项目”。
4.撤回已发送的邮件
如果邮件的收件人尚未阅读邮件或将邮件从其“收件箱”中移出,就可以撤回已发送的邮件。方法是:在“已发送的邮件”文件夹中,打开要撤回的邮件,在“动作”菜单上,单击“撤回该邮件”,然后选择“删除该邮件的未读副本”(见图2),若要接收有关对每个收件人的撤回是否成功的通知,请选中“告诉我对每个收件人的撤回操作是成功还是失败”复选框。

5.邮件送达或阅读后获得通知
要对所有邮件都获得通知,可以这样做:在“工具”菜单上,单击“选项”,单击“电子邮件选项”,单击“跟踪选项”,选中“已读回执”或“送达回执”复选框。
对单个邮件获得通知:在邮件中,单击“选项”,在“投票和跟踪选项”之下,选中“请在送达此邮件后给出‘送达’回执”或“请在阅读此邮件后给出‘已读’回执”复选框。
6.发送邮件而不显示收件人名称
当你向某人发送邮件时,如果希望邮件的其他收件人看不见该收件人的姓名,可以这样:在邮件中单击“收件人”,在“键入名称或直接从列表中选择”框中,键入名称或单击“查找”,在“名称”列表中单击姓名,再单击“密件抄送”,单击“发送”。
7.使用邮箱清除工具
邮箱清除工具可以显示邮箱空间和其中每个文件夹的大小,或者把旧项目自动存档到存档文件中,还可以根据文件的大小或日期来查找邮件,以便用户删除、移动这些邮件来腾出空间。
查看邮箱大小的方法:单击菜单“工具/邮箱清除”,会弹出一个窗口,在其中点击“查看邮箱的大小”左边的“单击此处”按钮即可。
查找符合某条件的项目:在邮箱清除窗口中(见图3),选择“查找早于XX天的项目”、输入XX天数,然后按“查找”可以找出早于XX天的项目,选择“查找大于XX KB的项目”则可以找出超过某个大小的项目。
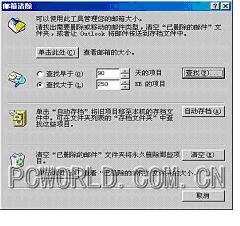
自动存档:在“邮箱清除”窗口中还可以自动存档,把旧项目移到本机的存档文件。
“已删除邮件”文件夹的管理:在“邮箱清除”中,按“清空”将永久删除“已删除邮件”文件夹中的项目;按“单击此处”则查看“已删除的邮件”文件夹的大小。
8.给邮件添加提醒
双击邮件,单击“后续标志”按钮,在“标志”框中,选择所需的标记(例如“请答复”等)或键入个人标记,在“到期时间”框中,输入日期和时间。以后到期后,该邮件的后续标志将变成红色,提醒你要进行后续工作。
9.自动处理垃圾邮件
相信大家一定都收到过无数的垃圾邮件,我们可以用Outlook来处理掉它们,方法如下:
(1)引导垃圾和成人内容邮件
在Outlook主面板上,单击“收信箱”文件夹,选择常用工具栏中“组织”按钮,打开“组织收件箱”窗口,单击“垃圾邮件”选项,第一行选为“将垃圾邮件自动‘移动’到垃圾邮件”。为垃圾邮件和成人内容邮件着色,在第一个下拉列表框中选择“着色”,在第二个下拉列表框中选择该类邮件的颜色(见图4);然后单击“请单击此处”链接,可修改垃圾邮件规则以及下载更新的筛选程序,单击“打开”按钮,可将邮件移动到选中的文件夹。如果没有“垃圾邮件文件夹”Outlook会询问是否创建,根据需要选择是或否。“垃圾邮件”文件夹将被自动添加到面板上。最后关闭对话框即可。

(2)管理垃圾和成人内容发件人列表
单击“收件箱”,显示“收件箱”文件夹,单击常用工具栏上组织按钮,打开“组织收件箱”对话框,单击“垃圾邮件”,再单击“请单击此处”,单击“编辑垃圾邮件发件人”,打开“编辑垃圾邮件发件人”对话框,单击“添加”按钮即可添加一个电子邮件地址,“编辑”可对选中的地址进行编辑,最后确定即可(更详细内容请参见本刊2005年第3期“据垃圾邮件于门外”一文)。
10.制作个性化邮件
为了使发出的邮件更加生动,你可以使用各种信纸,或者定义自己的信纸,来制作个性化邮件。
使用信纸:单击“动作/新邮件使用”命令,选择“其它信纸”,可在后来出现“信纸”列表框中选择所需的信纸,“信纸”列表框下是“预览”框,可在其窗口中看到信纸的图案。
如果你想每次都用同样的信纸,可设置该信纸为默认信纸。具体方法为:进入“工具/选项/邮件格式”,在“信纸与字体”中“以该邮件格式发送”的列表中选择HTML格式,然后在“默认情况下使用该信纸”的下拉列表框中选择已提供的信纸。设置默认信纸后,我们可以在“动作/新邮件使用”命令里选择“无标题”选项,这样你的邮件的信纸就会变成默认的信纸了。
自定义信纸:选择“工具/选项”命令,单击“邮件格式”选项卡,在“信纸与字体”栏单击“信纸选取器”按钮,单击“新建”,创建一个新的信纸文件,后面我们就可以按提示的步骤设置该信纸了。
11.在日历中安排邮件回复
如果你没有时间立即回复收到的邮件,可以方便地将其添加到日历中,安排以后来回复该邮件,当到达该邮件的回复时间时,Outlook 将自动通知你。
设置方法如下:
将该邮件从收件箱拖放到Outlook栏上的日历图标或日历文件夹中,即创建一个新约会(见图5);输入该邮件的回复日期和时间,指定需要的任意其他选项(例如邮件的正文将自动添加到约会);单击“保存”并关闭,将该约会添加到日历中。

12.在 Outlook XP中启用即时消息
即时消息在 Outlook XP中是默认启用的,如果即时消息被禁用,可以这样操作:在“工具”菜单上,单击“选项”,再单击“其他”选项卡,在“即时消息”之下,选中“启用 Microsoft Outlook‘即时消息’”复选框。
13.在 Outlook XP中发送即时消息
当已登录到“即时消息”的用户,发来邮件时,Outlook XP信息栏就会显示该用户的联机状态。如果此人正在联机工作,就可以向对方发送即时消息,方法是:单击“信息栏”,撰写邮件,然后单击“发送”。
14.制定会议安排
经常或定期要做的事情,只需在日历上设置一次,Outlook就会每次按时提醒你,操作方法:选择“Outlook快捷方式”中的“日历”进入日历,如果要安排某天的约会,只需在月历栏中选中日期,然后日期就会出现在左边的日期栏里,这时用鼠标左键拖动,选择约会开始和结束的时间,选定后单击右键,选择“新建约会”,在新窗口中填入主题和地点等信息即可。
如果在菜单中选择“新定期会议”,就可以建立一个定期的会议安排“提醒”:在“约会周期”的选项里,设置会议的开始和结束时间,如果是周会则把“定期模式”设定为“按周”,再选定周期和周数即可。
15.发送会议安排
会议安排制定好以后,需要通知每个与会者,难道还是用跑的方式一个个去通知吗?就算你用邮件列表,也没有我方便:只要在会议要求窗口内选择“计划”标签,点击“添加其他人”按钮,从通讯录中提取要参加会议者的名单,最后按发送工具栏上的“发送”即可。
16.安排明天任务
Outlook XP的任务功能,可以把今后要完成的工作项目,井井有条地安排好,到时候它会提醒你,并且帮你记录当前任务的完成进度,了解以后还有多少工作要做,方法是:
在“Outlook快捷方式”中单击“任务”,双击任务栏的空白处添加一条新的任务;输入任务的主题,估计开始和截止的时间,还有任务的概要;将“提醒”选项打钩设置“提醒”的日期和时间,单击右侧的小喇叭图标,选择“提醒”播放的声音。这样以后当任务开始时,就可以选择任务完成的状态和完成度了。
17.快捷方便的记事便笺
便笺可以方便地让你记录任何零零碎碎的信息,并加以分类。使用方法:在Outlook XP中单击“便笺”,按下“Ctrl+N”可以建立一条便笺,在便笺上输入你要记录的信息,任何文本信息都可以;接下来给它分类,在便笺左上角的小图标上点鼠标左键,弹出便笺的属性菜单(见图6),选择“颜色”改变便笺的颜色以示区别,选择“类别”可以制定便笺的详细类别、甚至可以自己制定类别的名称;选择”联系人”可以将你的便笺发给你的同事;最后关闭便笺,它会自动存盘并以便笺的第一行作为标题,非常好找。

| 自由广告区 |
 |
| 分类导航 |
| 邮件新闻资讯: IT业界 | 邮件服务器 | 邮件趣闻 | 移动电邮 电子邮箱 | 反垃圾邮件|邮件客户端|网络安全 行业数据 | 邮件人物 | 网站公告 | 行业法规 网络技术: 邮件原理 | 网络协议 | 网络管理 | 传输介质 线路接入 | 路由接口 | 邮件存储 | 华为3Com CISCO技术 | 网络与服务器硬件 操作系统: Windows 9X | Linux&Uinx | Windows NT Windows Vista | FreeBSD | 其它操作系统 邮件服务器: 程序与开发 | Exchange | Qmail | Postfix Sendmail | MDaemon | Domino | Foxmail KerioMail | JavaMail | Winwebmail |James Merak&VisNetic | CMailServer | WinMail 金笛邮件系统 | 其它 | 反垃圾邮件: 综述| 客户端反垃圾邮件|服务器端反垃圾邮件 邮件客户端软件: Outlook | Foxmail | DreamMail| KooMail The bat | 雷鸟 | Eudora |Becky! |Pegasus IncrediMail |其它 电子邮箱: 个人邮箱 | 企业邮箱 |Gmail 移动电子邮件:服务器 | 客户端 | 技术前沿 邮件网络安全: 软件漏洞 | 安全知识 | 病毒公告 |防火墙 攻防技术 | 病毒查杀| ISA | 数字签名 邮件营销: Email营销 | 网络营销 | 营销技巧 |营销案例 邮件人才:招聘 | 职场 | 培训 | 指南 | 职场 解决方案: 邮件系统|反垃圾邮件 |安全 |移动电邮 |招标 产品评测: 邮件系统 |反垃圾邮件 |邮箱 |安全 |客户端 |